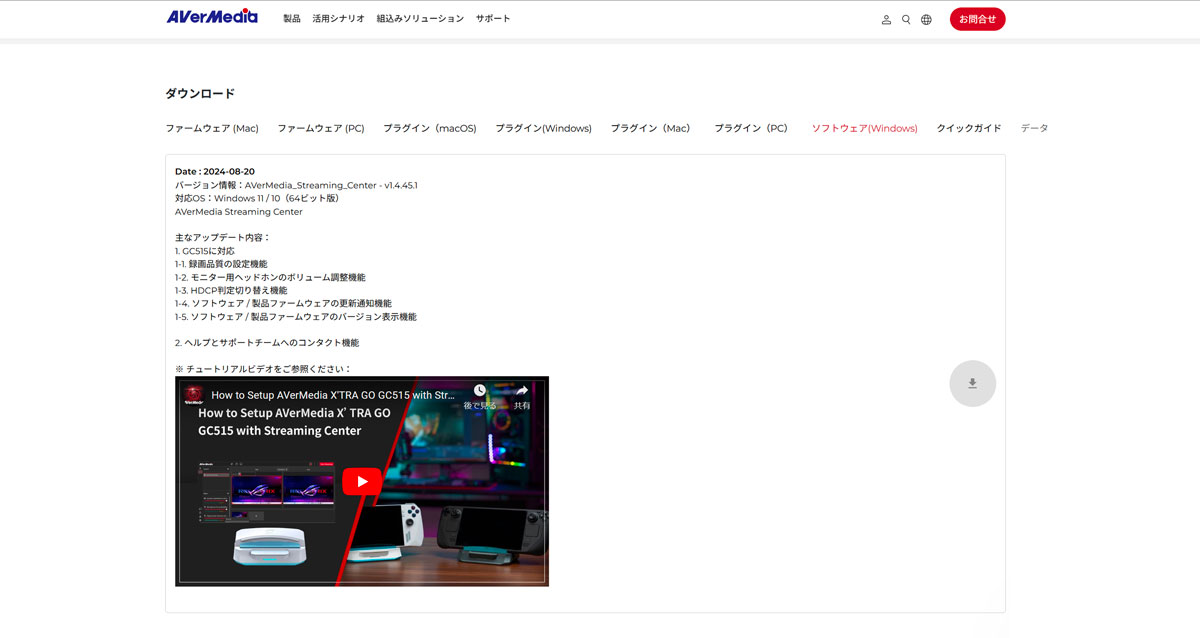プロモーション
本記事の要約
ゲーム機、スマホ・タブレット、ノートPCなどの 映像+音声 を 最大4K30P で microSDカードに保存したり PC(ホスト側)に取り込める AverMedia LIVE GENERATOR PORTABLE GC515 の説明と実機レビュー。ビジネスシーンでの使い道などゲーム以外での活用方法も大公開。
ゲーム愛好家の皆さん、ご自慢のスーパープレイを誰かに自慢したいと思ったことはありませんか?最高得点を出した時、ランキング1位を獲った時、あるいは神ビルドを完成させた時など、この感動を誰かに見せたい。そんな要求に応えるのが AverMedia LIVE GENERATOR PORTABLE GC515 (以下本文では GC515 または AverMedia GC515 と呼称します。)です。
ゲーム機をこの GC515 と接続するだけで映像や音声を micro SD カードに記録できます。もちろん micro SD カードに記録せずとも、ゲーム機を接続した GC515 と PC をつなぐことで PC へとゲーム機の映像・音声を取り込むことが可能です。これによりゲーム実況の配信だって可能になります。今回はそんないいとこ取り満載の GC515 をメーカー様からご提供いただいたので皆さんにご紹介します。
この GC515 を一言で表せば 映像+音声のキャプチャデバイス機器(キャプチャボード・キャプチャカード)というジャンルになります。メーカーサイトでの説明によると
映像出力・録画・充電・USB拡張 for ハンドヘルド/モバイルデバイス
LIVE GENERATOR PORTABLE ”GC515” は接続されたデバイスを充電しながら、ワンクリックでゲーム、様々なメディアやコンテンツを録画することができます。さらにデバイスを安定して使うためのドッキングステーションの機能も備えています。コンテンツの製作でも、ゲームをプレイする場合でも、外出先で仕事をする場合でも、GC515は常にあなたをサポートします。
とあるようにキャプチャ機能だけではなく、ドッキングステーションとしての機能があり ゲームプレイ中も給電でき、USB機器の利用も可能 となっています。USB-C 1本を接続するだけで給電から映像信号の転送、USB機器の接続まですべて行われるので複雑な配線は不要です。
AverMedia ってどんなメーカーなの?
AVerMedia Technologies Inc.(アバーメディア・テクノロジーズ)は、1990年に台湾で創立された、ビデオキャプチャー、ストリーミング、オーディオ製品の設計・製造を行うグローバル企業です。2012年からはゲーム市場向けにキャプチャー、ストリーミング製品及び多彩なオーディオ製品を投入しており、2000年から台湾証券取引所に上場しています。世界中のゲーマーや配信者が同社製品を愛用しています。またここ数年、ビジネスシーンや教育現場で同社製 WEBカメラやマイクなどの製品を見かけるようになりました。日本国内での製品サポートもしっかりしているのでご安心ください。
製品を見てみよう
AverMedia GC515 にはカラーラインナップとしてブラックとホワイトがありますが、今回ご提供いただいたのは AverMedia GC515(ブラック)になります。

製品パッケージ

製品本体と同梱品
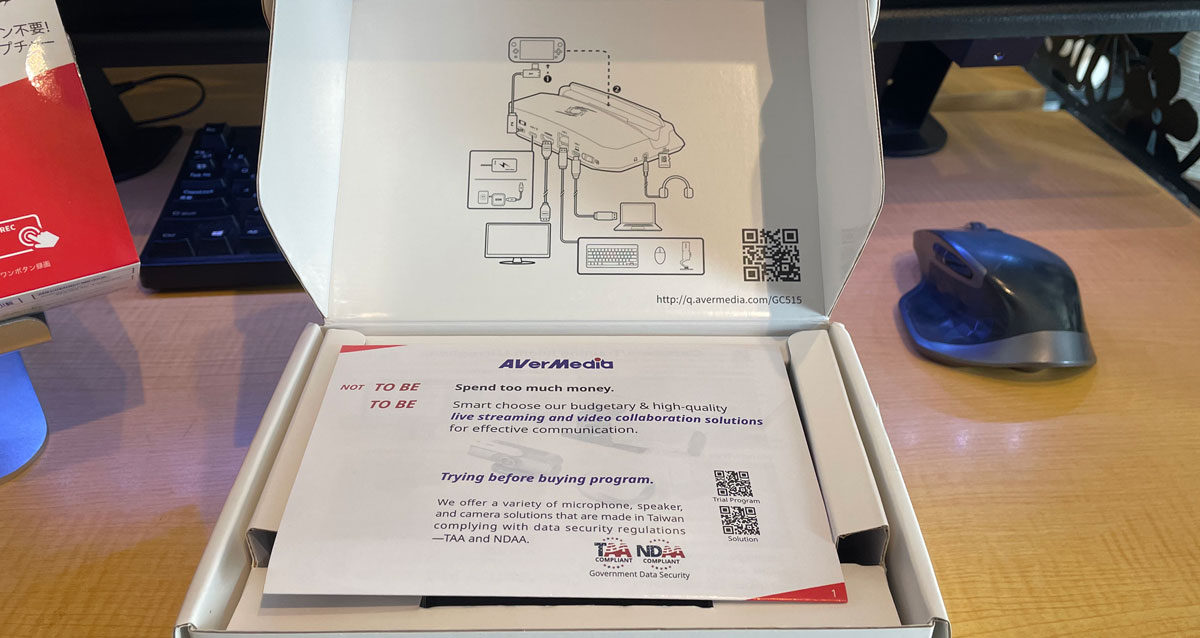
箱の内側に印刷された接続図
同梱品は写真のように、本体、マニュアル類、ケーブルとなります。箱を開けると接続図が印刷されているので配線で迷うことはありません。
ソフトウェアは同梱されておらず公式ページからダウンロード することになります。AverMedia Streaming Center ではモニタ用ヘッドホンのボリューム調整、映像ソースの各種設定(解像度やフレームレートなど)、SDカード設定、入力ソースのセレクトやミックスなどが可能です。(ソフトウェアについては後述)

本体正面

右側(端子類は無い)

左側(イヤホンジャックと microSDスロット)

背面(各種接続端子と切り替えスイッチ)
見た目はどことなくタブレットスタンドのようですね。筐体はプラスチック製となります。本体フロント部分には ホットキー( 録画/配信の開始/停止 のための横長のボタン)を配置しており、動作中は手前のLEDが点灯します。USB、HDMIなどの端子類と PC/NB(キャプチャ・SDカード読み込み)切り替えスイッチ は本体背面に、頻繁に利用するであろう microSD スロットとイヤホンジャックは左側面に配置されています。本体サイズは 幅 14.1cm、奥行き 9.94cm、高さ3.77cm、質量 176g。おおよそ14cm x 10cm ということでフットプリントはギリギリ手のひらに乗るサイズ感です。
背面の接続端子類は左端から USB-C 端子とゲスト端末(ゲーム機やタブレット、ノートPCなど)を接続、隣の雷マークのついた USB-C は GC515 の本体電源でコンセントにアダプターを介し USB-Cケーブルで接続 ※。その隣は HDMI で映像をモニタ出力。USB 3 ではゲスト端末で USBハブとして利用できる。USB-C と印刷された USB-CポートはホストPCとの接続用で、ホスト側で映像をキャプチャ可能。一番右の切り替えスイッチはキャプチャ・SDカードでの録画を切り替えるためのもの。
※ USB-C ケーブルは GC515 本体に付属のものを使用。
※ 電源用の ACアダプターは付属しないので別途準備が必要。
使ってみる
※ 筆者注釈
本記事では GC515と接続する端末(ゲーム機、タブレット、スマホ、ノートPCなど)を ゲスト端末 または ゲスト 、キャプチャ受け入れ側の PC 端末を ホスト端末 または ホストPC、ホスト と呼んで区別しています。
設置例
おそらくユーザー事例が多いと思われる NINTENDO Switch と Apple iPad の設置例です。

NINTENDO Switch 設置例

スタンドへの設置は付属のケーブルを利用

NINTENDO Switch 設置に最適な切り欠き

付属のケーブルを利用すればピッタリと収まる
NINTENDO Switch の設置では Switch 本体の USB-C 端子の位置がスタンド中央部にあるため、GC515 付属の USB-C ケーブルを利用します。このケーブルは NINTENDO Switch に最適化されたのでは?と思うほどで、GC515 のスタンド中央部分の切り欠きにケーブルを挿した状態で収まる形になります。この辺りはワールドワイドに販売される Nintendo Switch にありがたい設計です。

Apple iPad mini 横置き設置例

縦置きではスタンドを利用できない
iPad では iPad を横置きにすれば USB-C 端子は左右どちらかに来るので干渉することもありません。ですが、縦置きではケーブルの干渉は無いものの、タブレット本体がスタンド部分へ届かず、引っ掛かりがなくなるため事実上縦置きは厳しいです。もっとも タブレットを縦持ちで利用する場合は 手に持つことがほとんどなので困ることはないと思われます。
PCとの接続例
さて、設置例では接続機器によっては干渉することがあるということがわかりました。今度は PC と繋いでみましょう。ひとまず別途用意した ホストPC と接続を試みます。ホストPC 側では AverMedia からダウンロードした管理用アプリ をインストール済です。

PC (USB-C) との接続
今回の検証で用意したゲストPC は HP EliteBook x360 1030 G4 です。この機種は Windows 11 Pro が搭載され、 USB Type-C(Thunderbolt)を採用し Altモードで映像出力に対応しています。
ゲーム機以外の接続も可能です。注意点としては、例えば PC との接続であっても USB-C 経由で行うことになります。このため、どの PCとでも接続できるわけではなく、PCが USB-C がALTモードに対応していることを前提としています。最近発売された PC であれば大抵は準拠しているはずですが、ALTモード非対応の USB-C ポートでは映像が出力されないため利用できません。ゲーミングノート PC のような消費電力の高い一部のモデルでは対応していない機種もありますが、ざっくりとした括りではここ数年内に発売された PC で、USB-C 端子が TB3/TB4 互換表示や Alt 映像出力対応のような記載があれば対応している可能性があります。不明な場合はメーカーサイトやマニュアルで確認すると良いでしょう。
注意すべき点が一点だけあります。GC515 に限らずキャプチャ機器で事前情報として覚えておかなければならないことがあります。それはゲスト側の「HDCP対応のアプリ(Netflix, Hulu, Amazon Prime 等)や映像はキャプチャや外部出力、あるいは SDカードへの記録ができない」ということです。これが出来てしまうとデジタルコピーし放題になってしまいますからね。
配線自体はそれほど難しいものではありませんが、端子間のピッチがやや窮屈な印象もあります。GC515 本体にマイクや WEBカメラ、外付けキーボード、マウス、外部ディスプレイなど USB 周辺機器を接続し、ゲストPC 本体と USB-C で接続すれば PDによる給電が可能なのでケーブル1本だけで全て対応可能なドッキングステーションとしての役割を持たせることも可能です。ゲームのストリーミングや録画以外の使い道としても便利なのでドッキングステーションとして導入するのもアリです。
ソフトウェア
基本的に本製品を利用するあたり必要になるソフトウェアは は公式ページからダウンロード します。
- AVerMedia Streaming Center
- AVerMediaCenter(AVerMedia 製品用 OBS Studio プラグイン)
- GC515 ファームウェア
GC515 で直接的に関連するソフトウェアは上記3点になります。AVerMedia Streaming Center では 録画品質の設定 や モニター音声ボリューム調整、HDCP判定切り替えなど動作設定に関連するもの、AVerMediaCenter では OBS Studio での GC515 設定機能を、GC515ファームウェアは安定した動作のために本体を最新バージョンにアップデートしておくためのものです。参考までに OBS Studio は無料で利用できるので別途ソフトウェアを購入する必要はなく余分な出費が抑えられます。
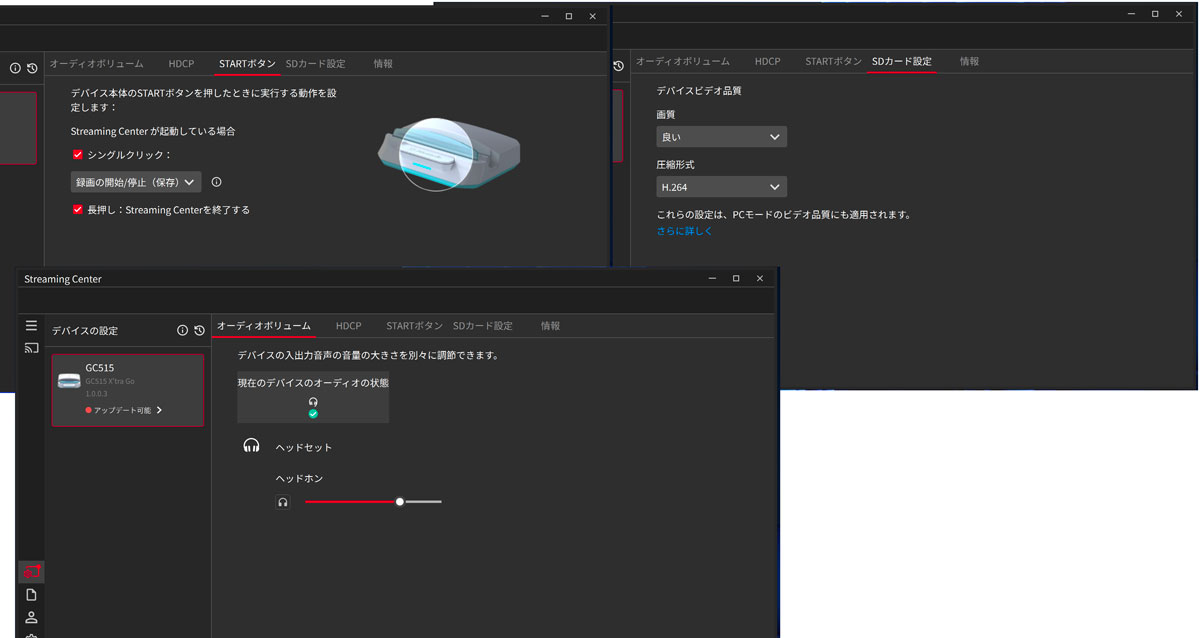
GC515本体の各種設定が可能
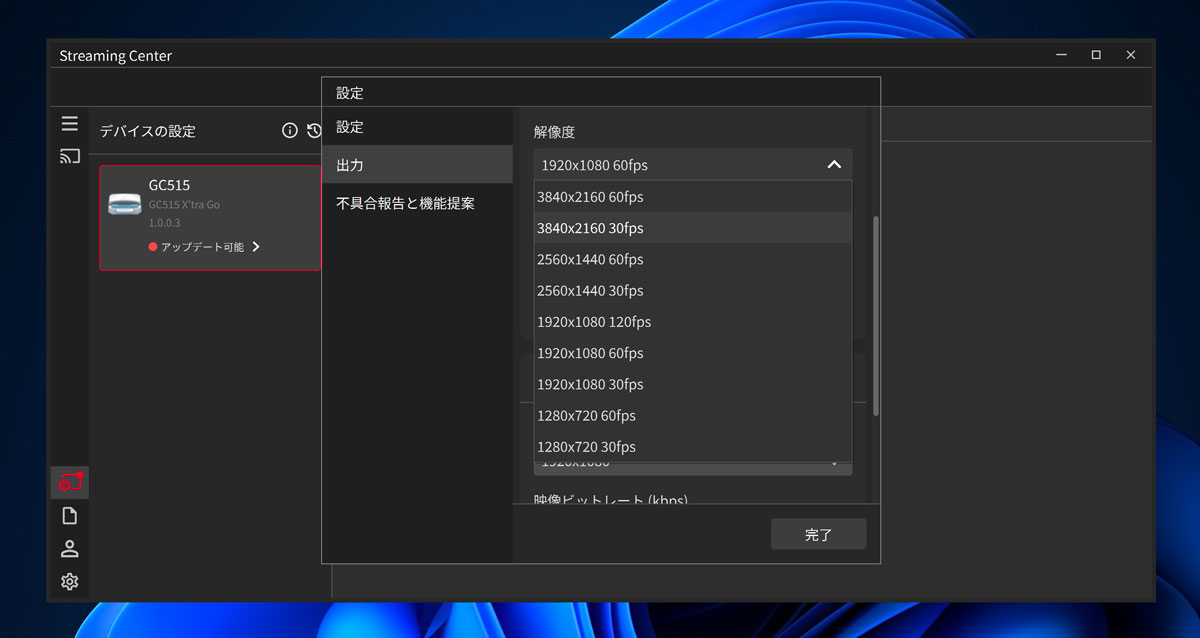
録画する際の解像度設定が可能
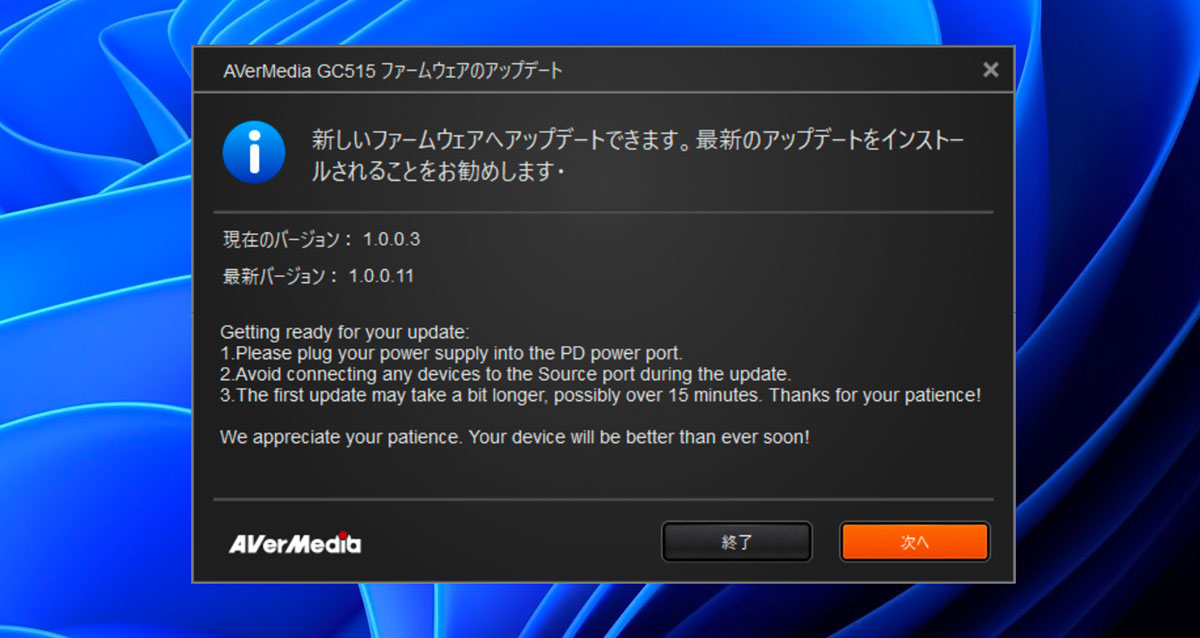
最新機能を使うためのファームウェアアップデート
ストリーミング
ゲスト端末をホスト PCと接続、ソフトウェアの設定を経てホスト PC側でゲスト端末からの映像+音声を得られるので OBS などの配信ツールを使っての配信が可能となります。
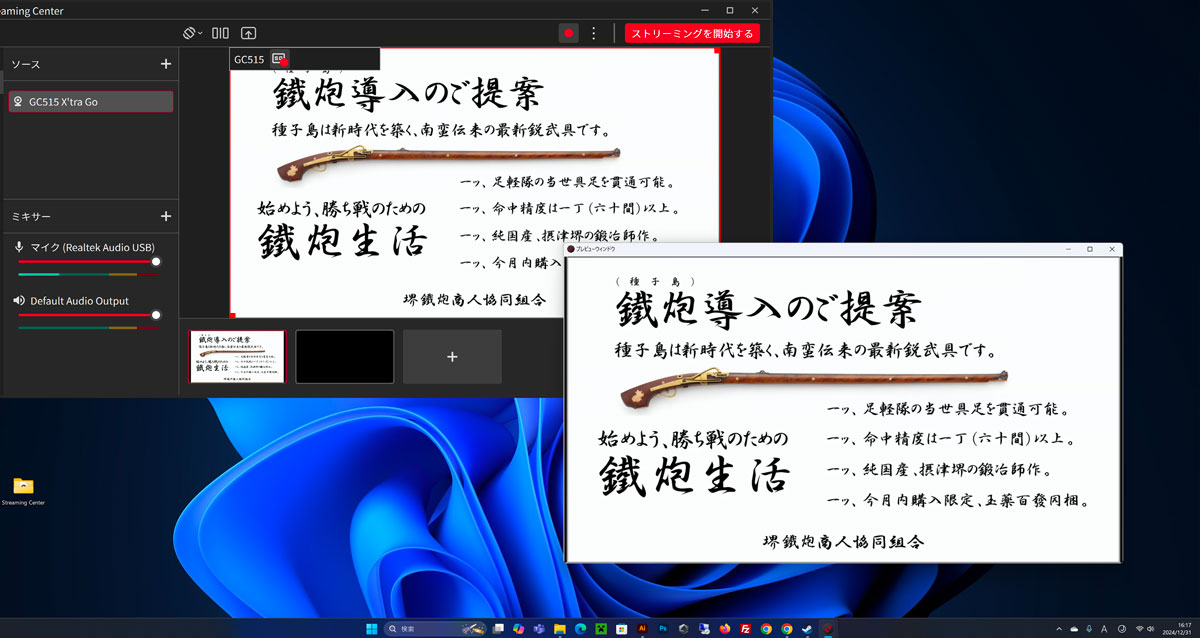
取り込んだ画面はプレビュー表示が表示可能

パワーポイントでのプレゼンの様子
microSDカードへの録画
録画には microSD が必要(同梱されないので別途準備が必要)となります。

microSDカードを挿入

microSDカードはしっかり奥まで

プレイ中の映像を記録
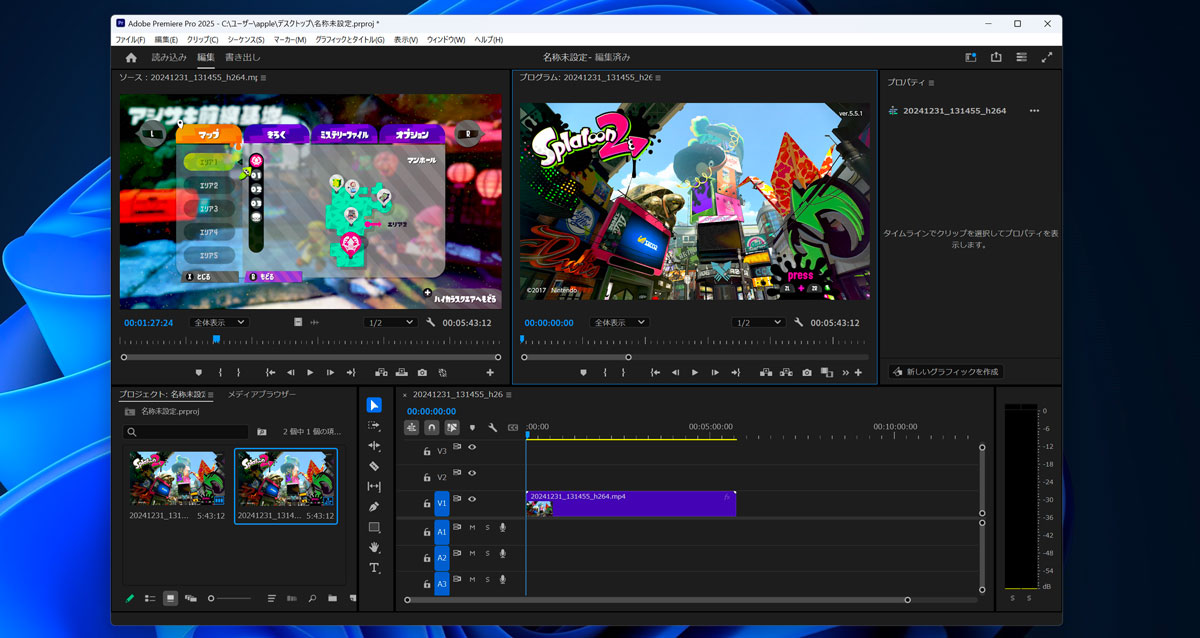
SDカードへの記録は h264 で保存される
録画中の画面について、HDMIケーブルで出力している映像はパススルー対応なのでモニタリング映像に遅延が生じません。
映像記録についてですが、SDカードに保存する場合は h264 での記録となります。皆さんご承知のとおり記録容量は解像度やフレームレートのほかに、激しいシーンやアクション、映像の色彩などで変化します。今回の検証では Nintendo Switch でアクションや色彩が多い Splatoon をプレイしました。記録された動画データは 5分43秒 FHD(1920×1080) 60フレーム の H264 データ容量は 593 MB (622,638,286 バイト) でした。また、記録した映像の再生や編集作業を行う場合は h264 に対応した環境を準備してください。筆者は VLCプレイヤー や Adobe PremierPro 環境で読み込み可能でしたが、再生環境・編集ソフトウェアによってはコーデック(再生用プラグインのようなもの)が必要になる場合があります。
※ SDカードは付属していないので別途準備が必要です。
製品スペック
最後に諸元表を掲載しておきます。基本性能は パススルー最大解像度 2160p60、1080p120 、録画は最大解像度 2160p30 に対応しています。
| 仕様 | LIVE GENERATOR GC515
注意:・GC515は、HDCPで保護された信号のプレビュー、録画、配信は行えません。 |
| 動作環境 |
対応OS:Windows® 10/11 (64bit版)
対応OS:macOS 13/14以降
|
| 同梱物 |
※ 注意:製品に同梱されたType-C to Type-Cケーブルをご使用ください。特にハンドヘルドゲーム機と接続する際には付属ケーブルのご使用をお勧めします。 |
仕様表は AverMedia GC515 製品ページより引用
※ 製品仕様などの情報は予告なく変更される場合があります。
所感と編集後記
このGC515 導入にあたってゲーム配信はもちろん、それ以外の使い道がありそうです。USB-C 接続の映像ソースであれば取り込めるので 会議中の PC の挙動をボタン一つで記録したり、遠隔地の拠点でライブ視聴したりとビジネスシーンでの活躍も期待できます。惜しい点としてはマニュアルが簡素すぎて難解、ソフトウェア(DL)の設定はソフトウェアの解説をしているサイトの熟読が必要などの本体外の要因で扱いにくさが感じられました。本体にはほとんど不満が無いため、このあたりを改善(WEBページの刷新で済むので難しくは無さそう)してくれることを期待しています。