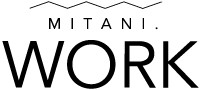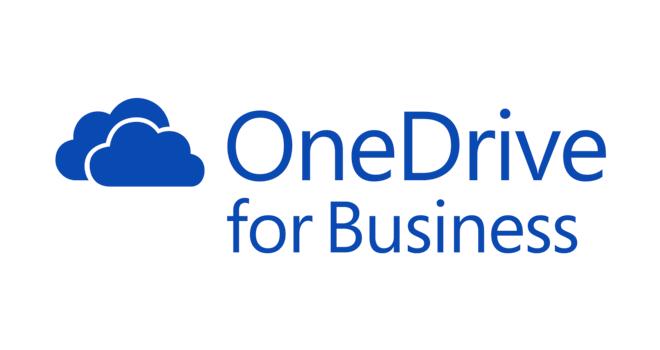前回掲載コラムでOneDrive for Business についてご紹介しました。
ここからは、OneDrive for Business での実際にどういった方法で使っていくのかを簡単に紹介していきます。
■「OneDrive for Business」を使ってみよう
OneDrive for Business には複数のプランが用意されている
次は企業・団体向けの「OneDrive for Business」について詳しく紹介してきましょう。OneDrive for Business は、個人向けのOneDrive と異なり、すべて有償のサービスとなります。
契約プランは複数存在しており、一般的には「SharePoint Online(企業向けのドキュメント・情報共有ツール)」に包括されたプランとして提供されることが多いようです。さらに、Office 365、SharePoint Online、OneDrive for Business のすべてを包括したプラン「Office 365 Business Premium」も用意されています。
そのほかに、SharePoint Online が付属しないOneDrive for Business 単体のプランや、オンプレミス(内部設置)のSharePoint 2016 でOneDrive for Business を利用できるプランもあるので、企業のニーズに応じて選ぶことができます。なお、基本的に1 ユーザーあたり1TB のクラウドストレージが割り当てられます(一部例外あり)。

※上記は代表的なプラン構成の一例です。
詳しいプラン内容や料金については以下のマイクロソフト公式ページを参照してください。
● OneDrive for Business プラン比較
https://products.office.com/ja-JP/onedrive-for-business/compare-onedrive-for-business-plans
● SharePoint Online プラン比較
https://products.office.com/ja-jp/sharepoint/compare-sharepoint-plans
● Office 365(法人向け)プラン比較
https://products.office.com/ja-jp/compare-all-microsoft-office-products?tab=2
個人用OneDrive とOneDrive for Business は何が違うのか?
OneDrive for Business が個人向けのOneDrive と大きく異なるのは、バックエンドがSharePoint の技術を利用して構成されている点です。そのため、IT 管理者による細かい機能制限やポリシーの適用などに対応しています。
例えば、個人向けOneDrive では、好きなファイルを好きな相手にリンク共有することが可能です。しかし、企業で運用する場合、不特定多数にリンク共有を行うのは情報漏えいのリスクにつながります。OneDrive for Business であれば、IT 管理者があらかじめポリシーを設定することで、リンクで共有する相手を組織内のユーザーや特定の外部メンバーに限定できます。
なお、OneDrive for Business の各種管理は「OneDrive 管理センター」および「Office 365 管理センター」ページから行えます。
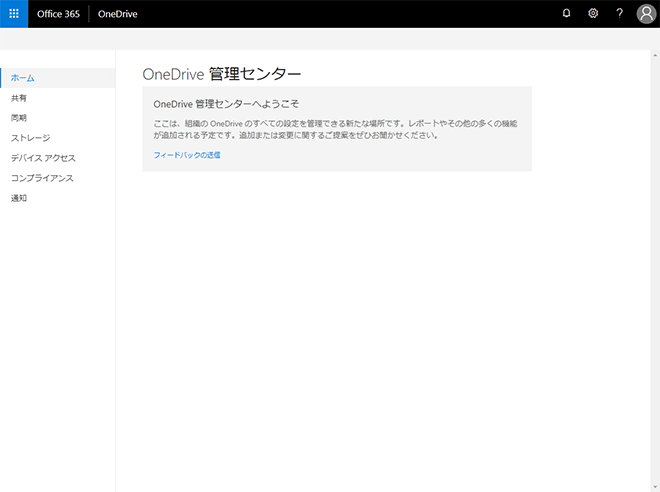
また、OneDrive for Business には、99.9% の稼働率を保証するサービスレベル契約 (SLA) が付いているのも特徴です。もし、この稼働率を下回った場合は返金を要求できる制度も設けています。
従業員がOneDrive for Bussiness を利用する場合の設定
従業員のデバイスでは、OneDrive とOneDrive for Business の両方を併用できます。Windows 10 に組み込まれているOneDrive の設定画面を表示し、「アカウント」タブの「アカウントを追加する」からOneDrive for Business 用のマイクロソフトアカウントを入力してみましょう。
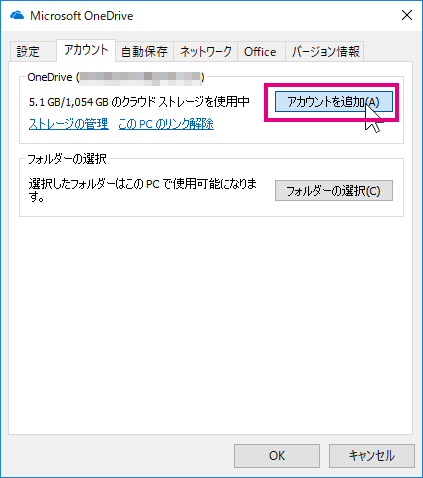
すると、個人用OneDrive フォルダーとは別に、OneDrive for Business 用のフォルダーが新規作成されます。仕事用のファイルを同期する、または他人にリンク共有を行う場合などは、このフォルダーを利用しましょう。
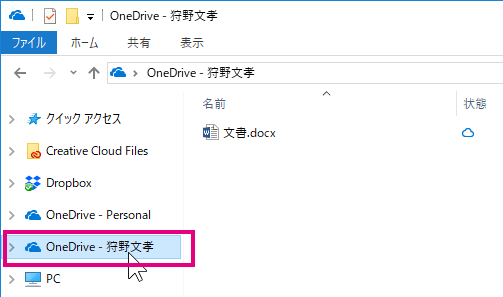
タスクバー上では、OneDrive とOneDrive for Business のアイコンがそれぞれ個別に表示されます。青いアイコンがOneDrive for Business のアイコンですので間違えないようにしましょう。
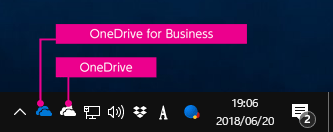
OneDrive for Bussiness の基本機能について
OneDrive for Bussiness で提供される基本機能は、エンドユーザー(従業員)から見た場合OneDrive とほぼ同じです。ただし、OneDrive で提供されている一部機能(重要なフォルダーの保護、写真・動画・スクリーンショットの自動保存、OneDrive からPC へのアクセスなど)は、OneDrive for Bussiness だと制限されています。それ以外のファイル同期や共有機能はすべてOneDrive と同じように使えます。
企業でOneDrive for Bussiness 利用する場合、主に以下のような活用法が考えられます。
1)ファイルをクラウドにアップロードし、外出先のデバイスで閲覧・編集する
2)書類をクラウドに保存しておき、外部の相手にリンク共有する
3)クラウドに同期したOffice ファイルを複数メンバーで共同編集する
それぞれの使い方について簡単に以下でご紹介していきましょう。
1)ファイルをクラウドにアップロードし、外出先のデバイスで閲覧・編集する
Windows 10 からクラウド上にファイルをアップロードする場合は、OneDrive for Bussiness のフォルダーを開き、目的のファイルをドラッグ& ドロップすればOK です。個人向けOneDrive と同じように、外付けストレージと同じような感覚で気軽に利用できます。
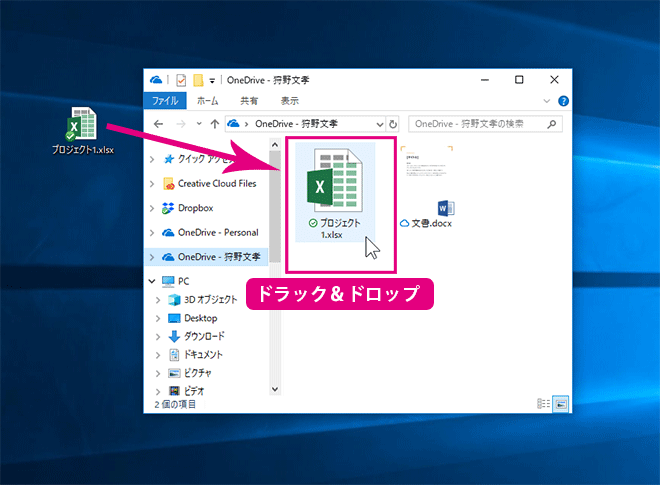
同期したファイルは、OneDrive と同じようにほかのデバイスから閲覧が可能です。iOS アプリの場合、OneDrive for Bussiness 用のアカウントを追加することで、個人用OneDrive とOneDrive for Bussiness の両方を切り替えて使うことができます。Office アプリを導入しているデバイスであれば、同期したOffice ファイルをすぐに編集することも可能です。
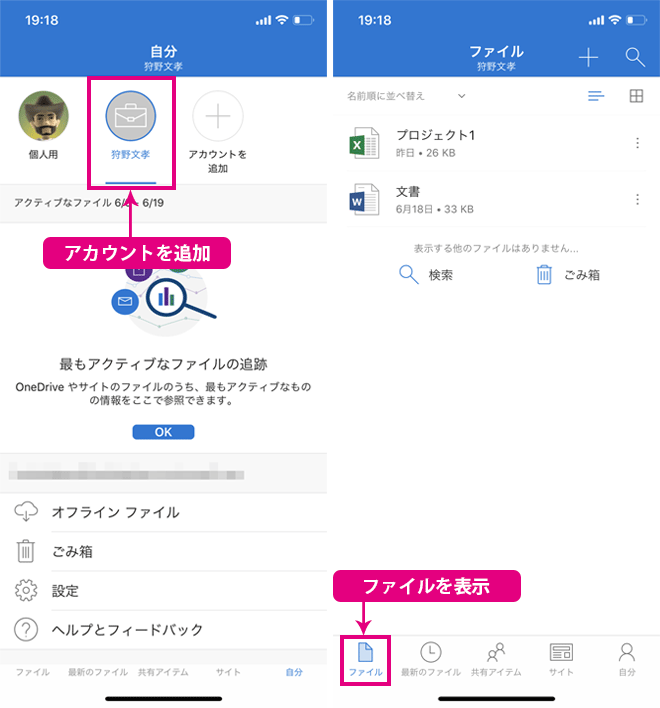
ブラウザーからOneDrive for Bussiness にアクセスする場合は、IT 管理者から渡されるURL に会社用のアカウントでサインインし「OneDrive」を起動しましょう。個人向けOneDrive と同じく、ブラウザーだけでファイルの閲覧、ダウンロード/アップロード、共有が行えます。
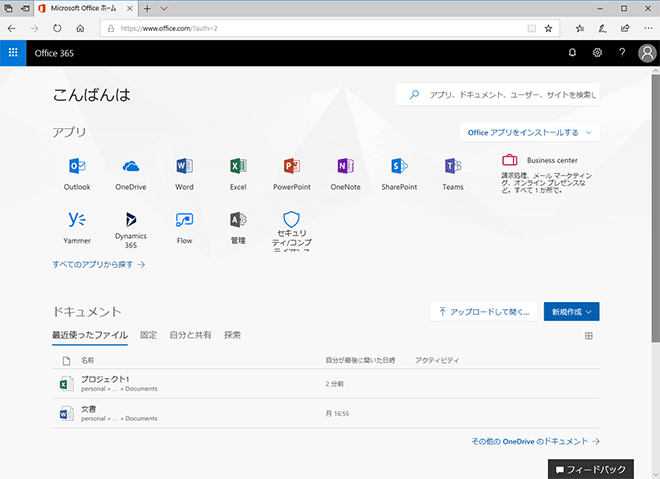
2)書類をクラウドに保存しておき、外部の相手にリンク共有する
OneDrive for Bussiness は、社内で作成した資料を取引先の相手に共有できます。まずは、共有したいファイルをOneDrive for Bussiness 用のフォルダーにコピーします。次に共有するファイルを右クリックし、「共有」を選択。

以下のような内容が表示されたら、左下の「リンクのコピー」をクリックしましょう。リンク共有用のURL が表示されるので、コピーしてメールやメッセンジャーなどで共有相手に送信すれば完了です。
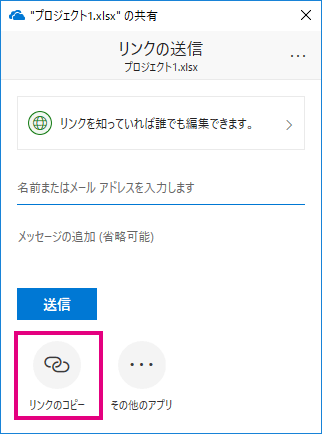
リンクの設定先に「リンクを知っていれば誰でも編集できます」が選択されている場合、リンク共有のURL を知っているユーザーなら誰でもアクセスできてしまうので、セキュリティ上に問題になることがあります。アクセスできるユーザーの制限、リンクの有効期限設定などを行いたい場合は、一番上のボタンをクリックして変更しましょう。なお、IT 管理者のポリシー設定によっては設定項目が制限される場合もあります。
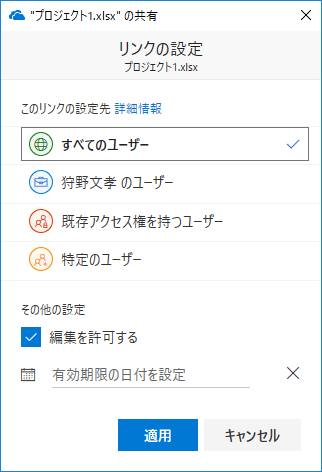
3)クラウドに同期したOffice ファイルを複数メンバーで共同編集する
OneDrive for Bussiness にOffice ファイルを同期しておくと、Office Online での編集が可能になります。また、Office Online では、複数メンバーによる共同編集も行えます。
まず、ブラウザーでOneDrive for Bussiness の画面を開いたら、編集したいファイルをダブルクリックします。すると、対応するOffice Online の画面が起動します。次に画面右上の「共有」をクリックし、招待するメンバーのメールアドレスを入力しましょう。「送信」をクリックすると、相手にリンク共有のメールが送信されます。
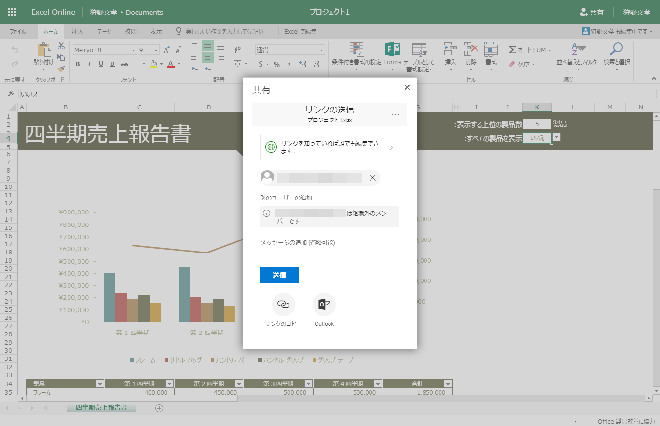
共有相手がメールのリンクをクリックすると、ブラウザーでOffice Online の画面に移行します。相手も同じドキュメントを開いた状態になり、リアルタイムに共同編集が行えるようになります。別のメンバーが編集している場所は、選択箇所がユーザーごとに異なる色で表示されます。なお、Office 365 のサブスクリプションを契約しているユーザーであれば、各デバイスの専用アプリでも共同作業が可能です。
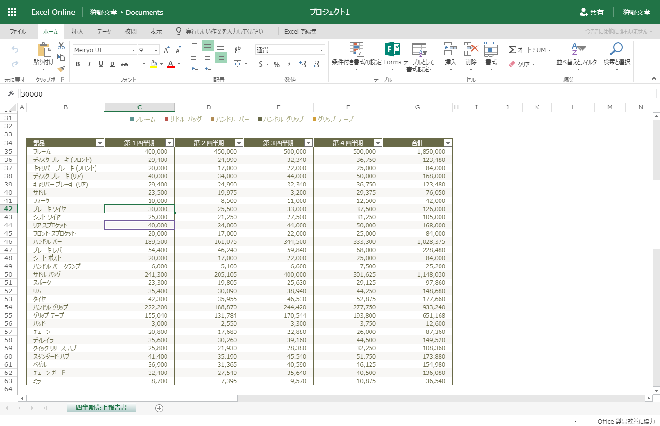
以上が、OneDrive for Bussiness の主な特徴と機能です。OneDrive for Bussiness は、従業員用のクラウドストレージとしてだけでなく、Office 365 との強力な連係機能などもフル活用することにより、企業の生産性をさらに向上できます。Office 365 の導入を考えている方、Office ファイルの共有方法に困っている方は、ぜひOneDrive for Bussiness の導入をご検討されてみてはいかがでしょうか?
記事:狩野 文孝