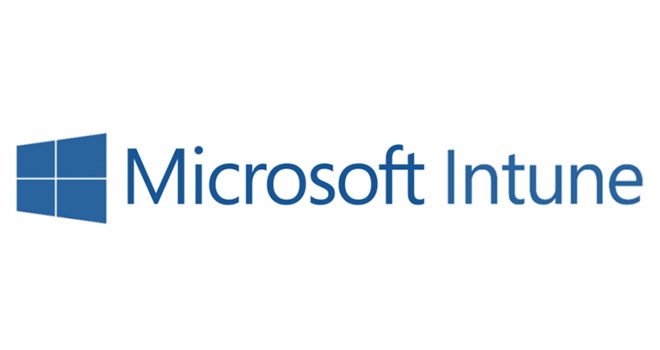前回掲載コラムでMicrosoft Intuneについてご紹介しました。
ここからは、Microsoft Intune での実際にどういった方法でデバイスを管理していくのかを簡単に紹介していきます。
Microsoft Intuneの基本的な操作方法
Microsoft Intuneを実際に操作する
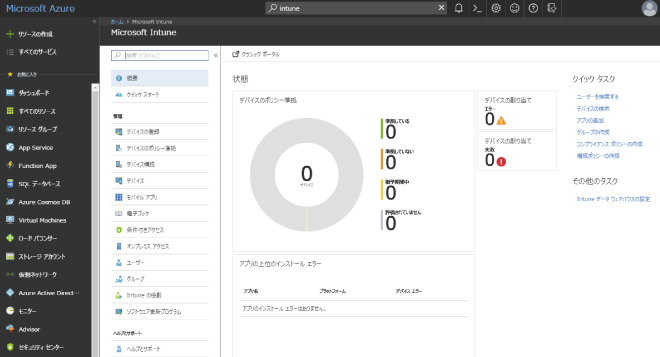
上の画面がMicrosoft Intuneの管理画面です。Microsoft Intuneは、マイクロソフトのクラウドプラットフォームである「Microsoft Azure」のポータル画面「Azure Portal」で管理します。IT管理者はブラウザでAzure Portalにアクセスして、セキュリティポリシーの設定やモバイルデバイスの登録などを行っていきます。なお、Azure PortalでMicrosoft Intuneを使用するには、Microsoft Intuneの管理者およびテナントアカウントが必要となります。
Microsoft Intune は30日間無料で試用することが可能です。興味のある方は以下のURLにアクセスして試してみるといいでしょう。
Microsoft Intune 評価版ソフトウェア
https://www.microsoft.com/ja-jp/evalcenter/evaluate-microsoft-intune
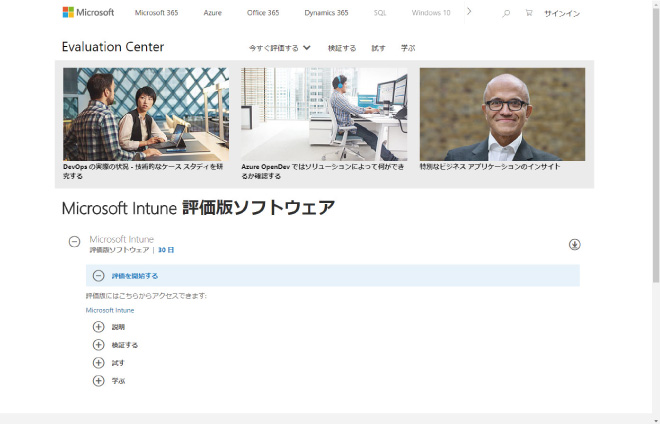
画面下に表示されている「評価版にはこちらからアクセスできます」の下にある、「Microsoft Intune」リンクをクリックすれば試用版サブスクリプションのアカウント作成画面に移行します。
Microsoft Intune評価版のサインアップ
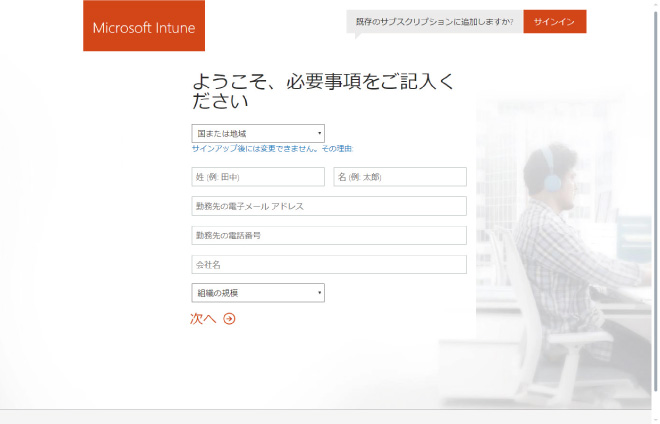
Microsoft Intuneのサインアップ画面になるので必要事項を入力して登録しておきましょう。既存の職場や学校のアカウントに試用版サブスクリプションを追加する場合は、右上の「サインイン」から登録します。登録が完了すると最後の画面でサインインページのURL(https://portal.azure.com/)、あなたのユーザーIDが表示されます。
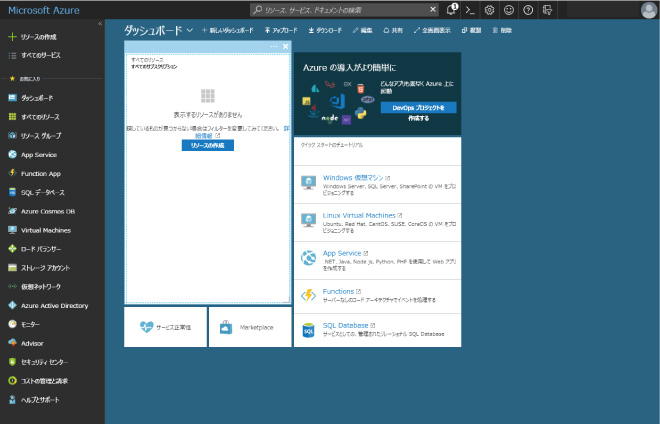
Azure Portal(https://portal.azure.com/)にブラウザでアクセスして、Microsoft Intuneの試用版サブスクリプションを追加したアカウントでサインインしましょう。すると上のような画面になります。これが「Azure Portal」の画面です。
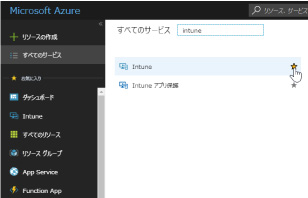
Azure Portalでは、マイクロソフトが提供しているさまざまなサービスを呼び出して統合管理することができます。今回はMicrosoft Intuneを呼び出してみましょう。左上の「すべてのサービス」をクリックして画面上部の検索欄に「Intune」と入力します。「Intune」の項目が表示されるので、★マークをクリックしてお気に入りに登録しておきます。
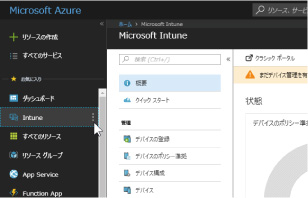
お気に入りに登録した項目は、画面左端の「お気に入り」に表示されます。使いやすいように「Intune」の項目をドラッグ&ドロップして並び替えておきましょう。
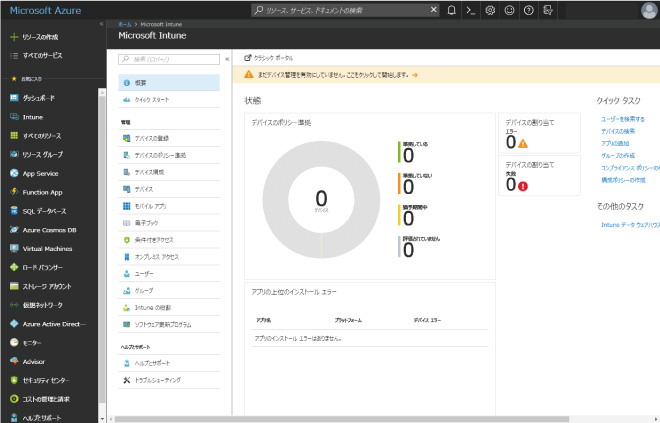
お気に入りから「Intune」をクリックすれば、Microsoft Intuneの管理画面が表示されます。ここからデバイスの登録やデバイスポリシーの準拠、ユーザーの登録などを行っていきます。
Microsoft Intuneのセットアップを行う
では、実際にモバイルデバイスを追加してみましょう。ここではAppleのiPhoneやiPadといったiOSデバイスを登録するケースで解説していきます。なお、本来であればモバイルデバイスを登録する前に、ユーザーの追加やグループの作成など必要な準備をしておく必要があります。詳しくは公式のドキュメントを参照してください(https://docs.microsoft.com/ja-jp/intune/setup-steps)。
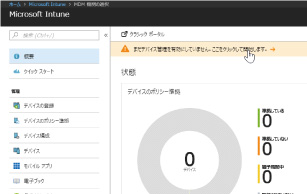
まずは、Microsoft Intuneのセットアップを行います。管理画面の「概要」ページを表示し、上部に表示されている「まだデバイス管理を有効にしていません。ここをクリックして開始します。」のリンクをクリックしてください。
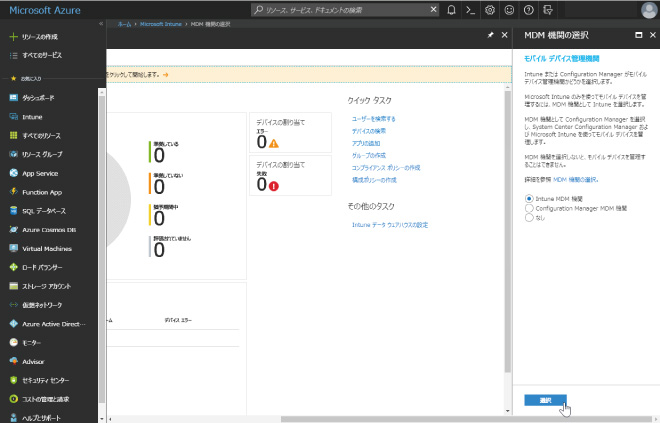
「モバイルデバイス管理機関」の設定画面が右側に表示されます。ここではMicrosoft Intuneの管理方法について、Azure Portalを使ってクラウドのみで管理するか、Microsoft IntuneとSystem Center Configuration Managerを統合して管理するかの2つから選びます。今回は「Intune MDM機関」を選んで「選択」をクリックしておきましょう。
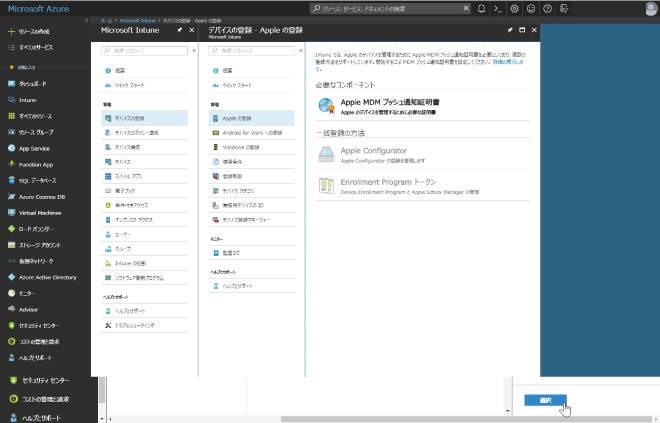
AppleのiOSデバイスをMicrosoft Intuneに登録する場合、事前にMicrosoft Intune上で設定が必要です。Microsoft Intuneの管理画面を表示したら、「デバイスの登録」→「Appleの登録」→「Apple MDMプッシュ通知証明書」をクリックしましょう。
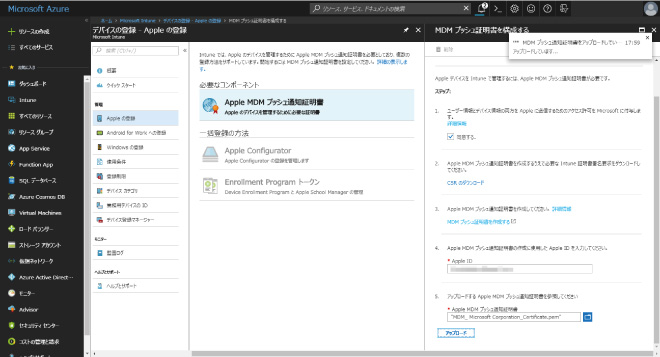
画面右に、「MDM プッシュ証明書を構成する」といった画面が表示されます。ここではApple MDMプッシュ通知証明書を取得するための必要な設定手順が表示されるので、ステップどおりに手順を進めていきましょう。
まず「同意する」にチェックマークを入れ、「CSRのダウンロード」で証明書署名要求ファイルを入手します。「MDMプッシュ証明書を作成する」をクリックするとAppleのサイトにアクセスするので、Apple ID(IT管理管理者個人ではなく、会社所有のアカウントが望ましいです)でサインインしましょう。「ファイルを選択」で先ほどの証明書署名要求ファイルをアップロードすると、Apple MDM プッシュ通知証明書ファイルがダウンロードできます。
「MDM プッシュ証明書を構成する」画面に戻り、Apple IDを入力、先ほど入手したApple MDM プッシュ通知証明書ファイルを選択して「アップロード」をクリックします。これで設定は完了です。
管理アプリケーションでモバイルデバイスを登録する
ここからは、実際にiPhoneやiPadといったiOSデバイスをMicrosoft Intuneに登録していきましょう。デバイスの登録は、IT管理者だけではなく、従業員自身でも行えます。
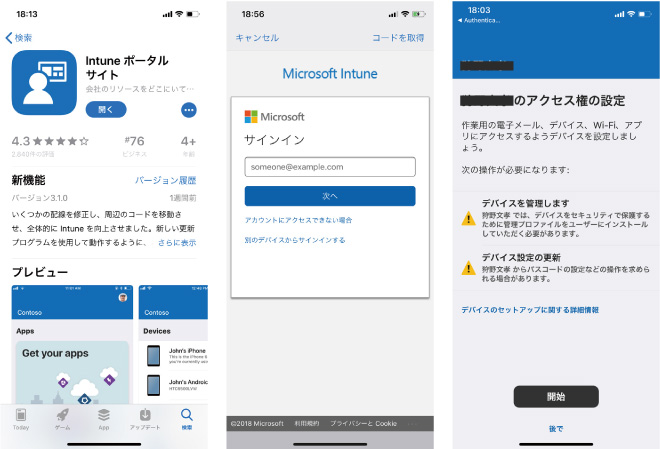
まずは管理対象のiOSデバイスでApp Storeにアクセスし、「Intuneポータルサイト」アプリをダウンロードします。Intuneポータルサイトアプリを起動したら、Microsoft Intuneのユーザーアカウントでサインインして「開始」をクリックしましょう。
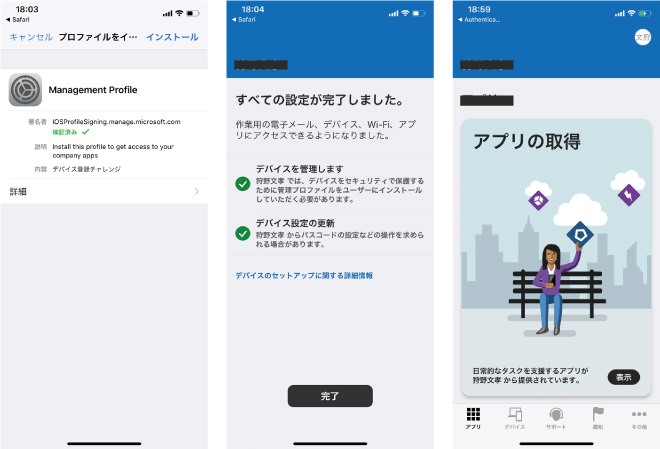
次にMicrosoft Intuneのリモート管理機能を有効にするため、プロファイルをインストールします。これで設定完了です。
Intuneポータルサイトアプリ上では、会社配信のアプリケーションを取得したり、デバイスの状態を確認したりといった管理が行えます。
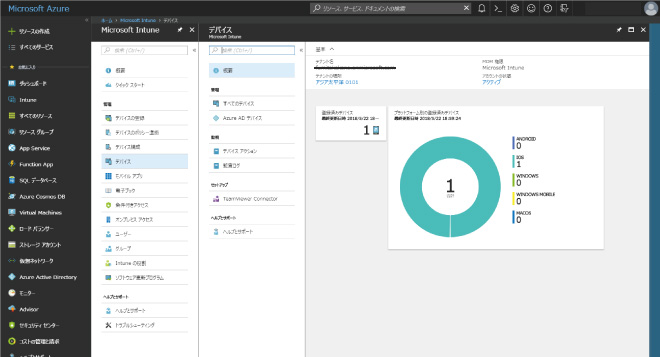
Azure PortalのMicrosoft Intune管理画面を表示し、「デバイス」→「概要」をチェックしてみましょう。登録済みデバイスとしてiOSデバイスが追加されていれば登録完了です。このようにモバイルデバイスの登録作業は比較的容易であるため、パソコンやスマートフォンの操作にあまり詳しくない従業員でも扱うことができます。
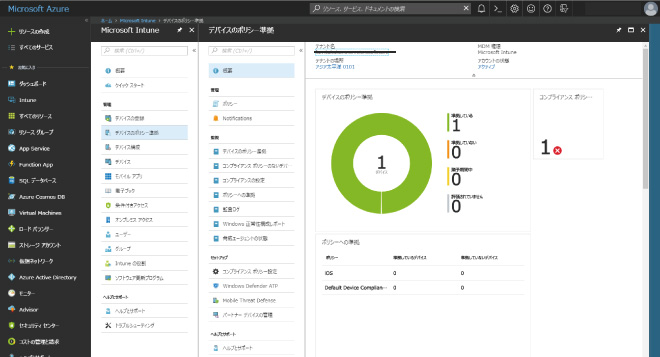
そのほか、「デバイスのポリシー準拠」で各種ポリシーを設定したり、「モバイルアプリ」から配信するアプリケーションを構成したりといったことができます。詳しくは公式のドキュメント(https://docs.microsoft.com/ja-jp/intune/)を見ながら触ってみるといいでしょう。
労働時間の短縮やワークライフバランスを実現するために
Microsoft Intuneは、Windows 10やOffice 365との高い親和性や、比較的低い導入コストがメリットです。また、冒頭で解説したように、エンタープライズモビリティ管理(EMM)の「Microsoft Enterprise Mobility + Securit」と組み合わせて使うことで、従来のMDMやMAMサービスよりも高度な認証基盤を構築できるのも大きな魅力と言えるでしょう。
「働き方改革」が叫ばれている今、企業は労働時間の短縮やワークライフバランスを実現するために、モバイルワークへの対応を早急に進める必要があります。モバイルデバイスをもっと企業で活用しつつ、セキュリティ対策と生産性向上を同時に実現したいのであれば、Microsoft Intuneの導入を検討してみてはいかがでしょうか。
記事:狩野 文孝