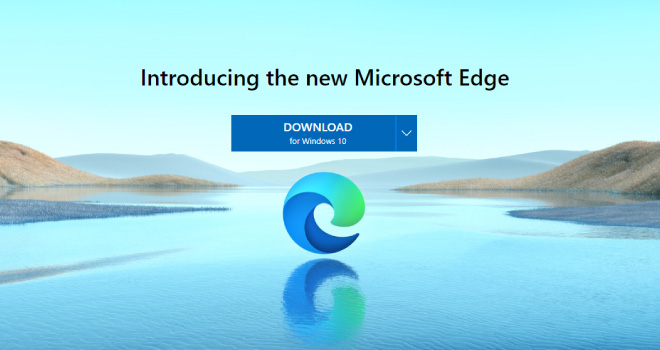Windows 7 のサポート終了に伴い Windows 10 の利用を始めた方も多いのではないでしょうか。Windows 7 ではデフォルトブラウザが Internet exproler 11(IE11) だったので Windows 10 のデフォルトブラウザ Microsoft Edge に戸惑っている方も多いことでしょう。
そして Windows 7 のサポート終了から明けた 2020年1月15日、その Microsoft Edge が Chromium をベースとしてリニューアルされました。Chromium ベースとはその名のとおり Google Chrome をベースとしたブラウザに生まれ変わったのですが、ブラウザシェアナンバー1の Google Chrome に慣れ親しんだユーザーにも優しい設計となっているようです。
Chrome ベースで生まれ変わった Microsoft Edge
さてそんな Microsoft Edge Chromium ですが、インストール後の初期仕様では検索エンジンが Bing になっています。Bing で困らない方はそのままで構わないのですが、Chrome ユーザーの検索エンジンはやはり Google でしょう。あるいは Yahoo ということもあるでしょう。いずれにせよ使用者にとって使いやすい環境を構築することは業務効率化のための重要な要素であることは間違いありません。
と、話を進める前に 旧Edge(ブルーの eアイコン)をご利用の方は 下記より Edge Chromium を入手してインストールしてください。(更新済の方は読み飛ばしていただいて構いません。)
※インストールはご自身のOS環境にあったものをダウンロードしてご利用ください。
新Edge インストール後の設定では起動時に表示されるページは至ってシンプルで検索ボックスが中央に表示されています。ページ下部には各種サイトへのショートカットを設定でき、下にスクロールすると msnニュース が閲覧できます。使い勝手が良いページ構成なのが印象的ですね。
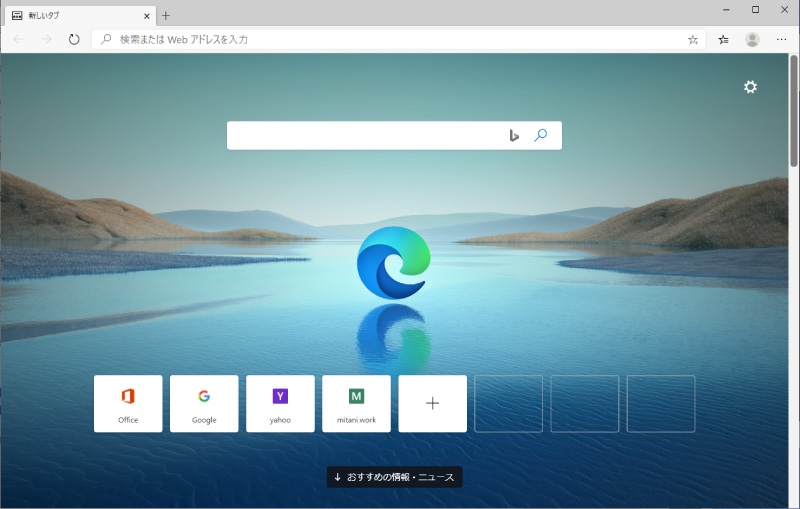
使い勝手が良さそうなのはわかるのですが、ここはやはり慣れ親しんだ Google 検索 が使いたいのでブラウザ標準仕様の Bing を Google へと変更していく手順を見ていくことにします。
手順1
Edgeの右上にある「・・・」からメニューを開きます。(「Alt+F」でも可)
出てきたメニューから「設定」を選択するとプロフィール画面へ移動します。
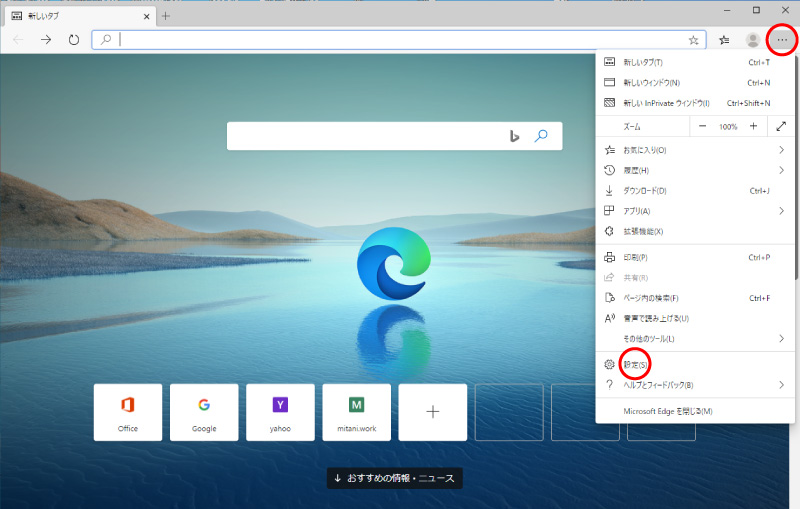
手順2
左側の「設定」メニューから「プライバシーとサービス」を選択、右側のコンテンツをスクロールし一番下の「アドレスバー」をクリックするとプライバシーとサービス/ アドレス バー画面へ移動します。
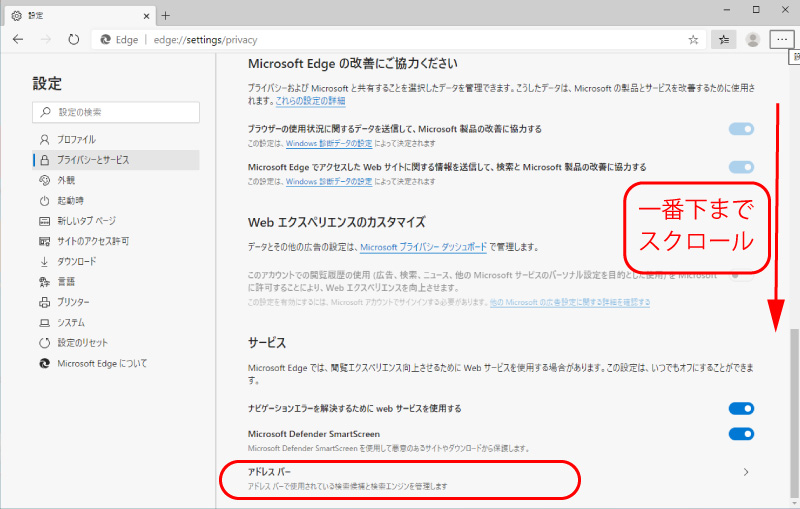
手順3
「アドレスバーで使用する検索エンジン」から任意の検索エンジンを設定します。ここでは Google を選択して「Google(既定)」としています。設定が終わったら左上の「X」でブラウザを閉じ、Edgeを再起動します。
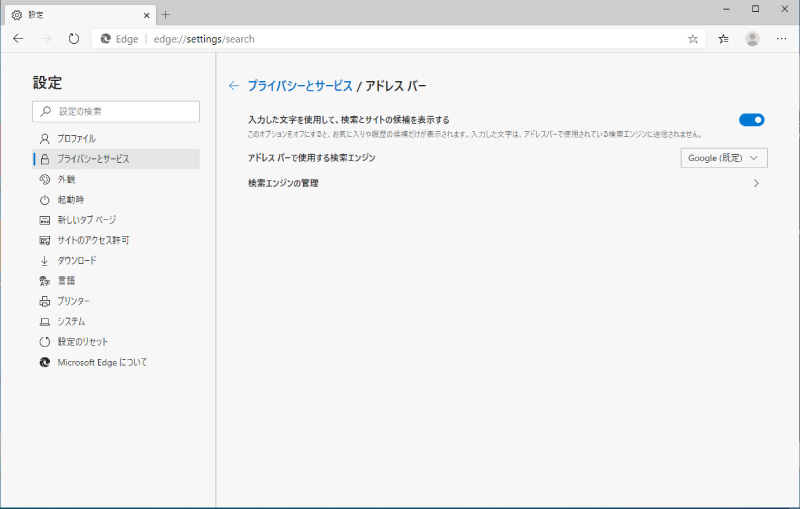
手順4
これで設定は完了なのですが、「初期標準ページ」では次のような制限があります。
1:中央の検索窓は Bing 検索
2:上部のアドレスバーは Google 検索
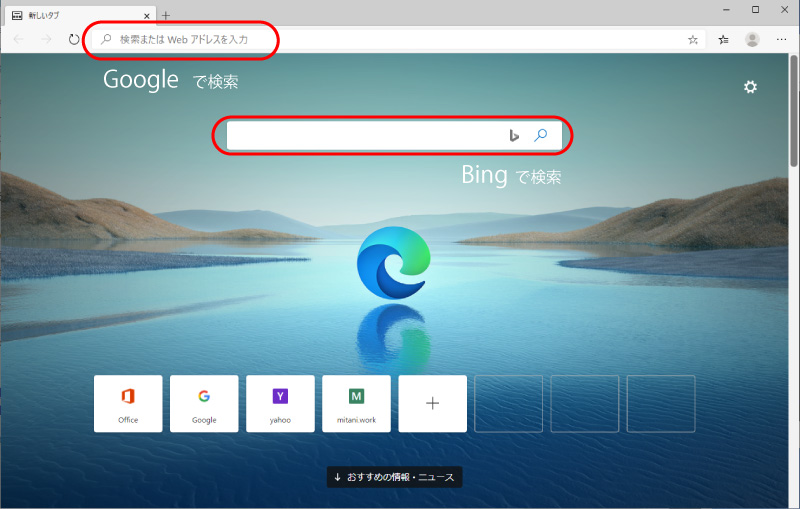
なにかスッキリしない感じですが初期ページは自社サイトにするなどご自身で変更することができますので最終的にアドレスバーでの検索となるのであまり気にする必要はないのかもしれません。
以上で設定手順は終わりです。Edge は Windows 10 との親和性が高いので活用してみてはいかがでしょうか。
written by ジーン・タイラー © 2020