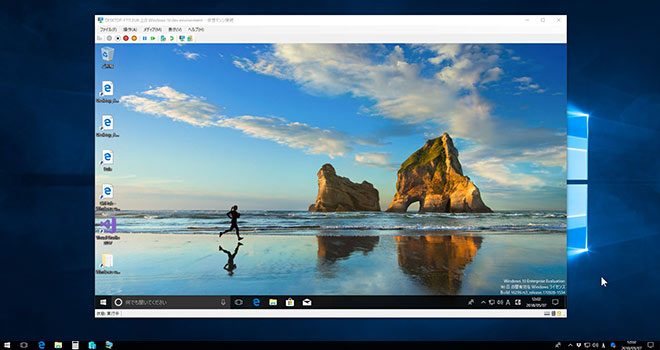前回掲載コラムで、Hyper-Vについてご紹介しました。
ここからはWindows 10を用いて、Hyper-Vを用いた仮想マシンの構築手順について解説していきます。
Hyper-Vをセットアップする方法
Hyper-Vは誰でもすぐに使いこなせます
ここからはWindows 10を用いて、Hyper-Vを用いた仮想マシンの構築手順について解説していきます。Hyper-Vを使ったことがないという人は、実際に触りながら理解を深めておきましょう。特に難しい知識は必要とせず、初心者でも問題なく仮想マシン環境を構築できます。なお、Windowsの標準状態ではHyper-Vの機能が有効化されていません。まずは以下のような設定方法でHyper-Vを有効化しておきます。
Hyper-Vの機能を有効化します
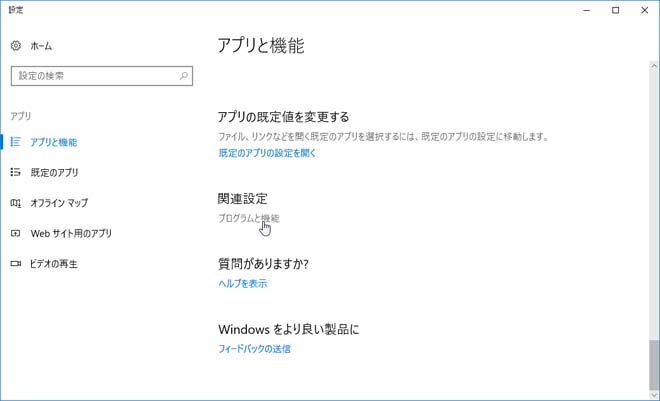
まずは、Windowsのスタートボタンを右クリックして表示されるメニューから「アプリと機能」を実行します。「アプリと機能」画面が表示されますので、インストールされているアプリ一覧を一番下までスクロールしてください。ページ最下部に関連設定として「プログラムと機能」項目があるのでクリックします。
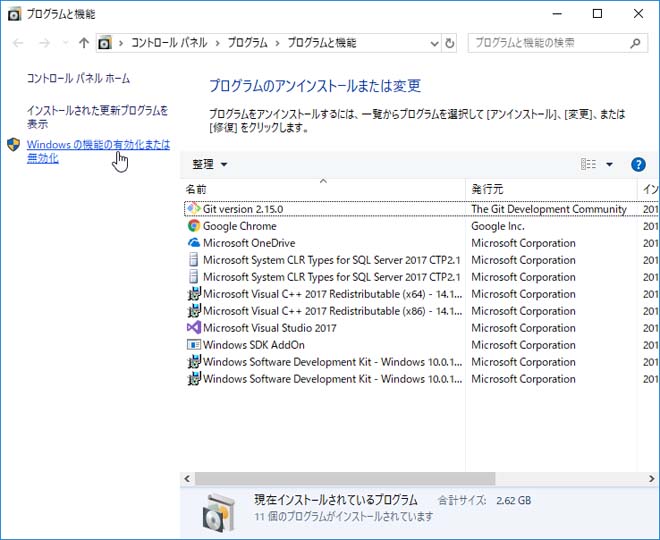
「プログラムと機能」画面が表示されます。次に、左側に表示されている「Windowsの機能の有効化または無効化」をクリックしてください。

「Windowsの機能」画面が表示されます。ここではWindowsの標準機能を選択して有効/無効を切り替えることが可能です。表示されている機能一覧の中から「Hyper-V」のチェックボックスをオン状態にしてください。状況によってはチェックマークが付かずに■マークになることもありますが問題ありません。そのまま「OK」をクリックしましょう。

変更が適用されるまで数十秒ほど待っていますと、上の画面が表示されます。「今すぐ再起動」をクリックしてパソコンを再起動しましょう。これでHyper-Vの機能が使えるようになりました。
Windows 10の仮想マシンをクイック作成する方法
Hyper-Vマネージャーを起動しましょう
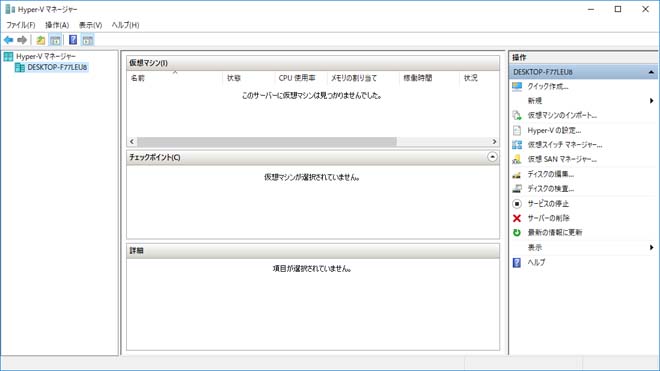
Hyper-Vで仮想マシンの管理を行うには、「Hyper-Vマネージャー」を利用します。Windowsのスタートボタンをクリックしてから「Hyper-V」と入力すれば「Hyper-Vマネージャー」が項目として表示されますので実行しましょう。上のような画面が表示されます。ここで仮想マシンの作成や実行、設定などを行っていきます。

まずはHyper-Vマネージャーの左ペインをチェックします。「Hyper-Vマネージャー」のツリー下に、「DESKTOP-xxxxxx(自分のPC名)」が表示されているか確かめてください。これは自分のパソコンが仮想化サーバーとして接続されているということを意味します。「Hyper-Vマネージャー」のツリー下に何も表示されてない場合は、「操作」→「サーバーに接続」を実行しましょう。接続先の設定画面が表示されますので、「ローカルコンピューター」を選択して「OK」をクリックします。これで自分のパソコンが仮想化サーバーとして接続されます。

次に、左ペインで自分のPC名を選択状態にします。そのまま「操作」→「クイック作成」を実行しましょう。
Hyper-Vの「クイック作成」機能とは
2017年4月の「Windows 10 Creators Update」では、Hyper-Vの機能に「クイック作成」機能が追加されました。これにより、面倒な設定を飛ばしてWindowsのインストーラーや既存の仮想ハードディスク(VHDまたVHDX形式)から直接仮想マシンが構築できるようになっています。さらに、同年10月の「Windows 10 Fall Creators Update」では、開発者向けのWindows 10イメージ「Windows 10 dev environment」がダウンロードできるようになりました。ここでは、本機能を利用してテスト環境向けの仮想マシンをスピーディーに作成してみます。
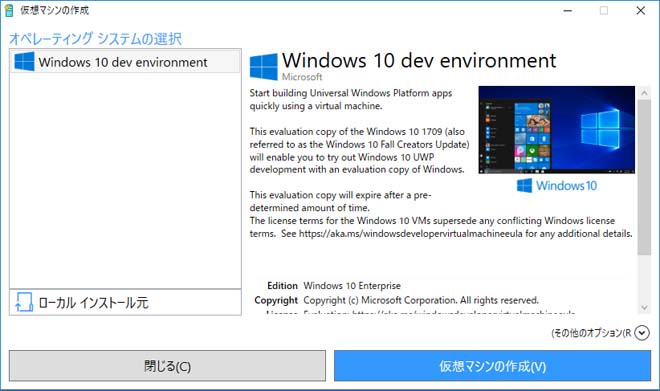
Hyper-Vマネージャーで「操作」→「クイック作成」を実行すると上のような画面が表示されます。ここで「Windows 10 dev environment」を選択し、「仮想マシンの作成」をクリックしましょう。
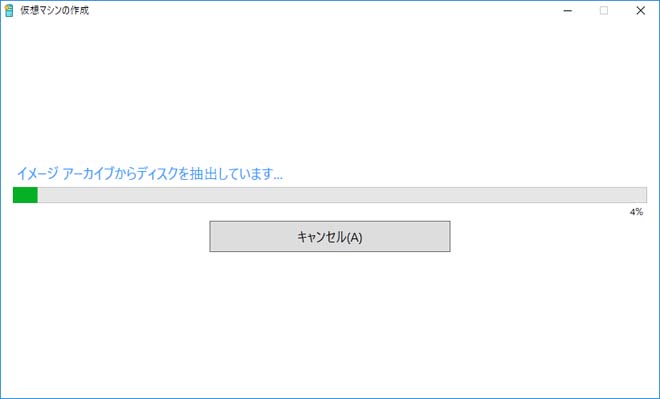
「Windows 10 dev environment」のイメージファイルがダウンロードされ、自動的にHyper-Vの仮想マシンとして構築されます。この作業は10分程度で終わるのでしばらく待っておきましょう。
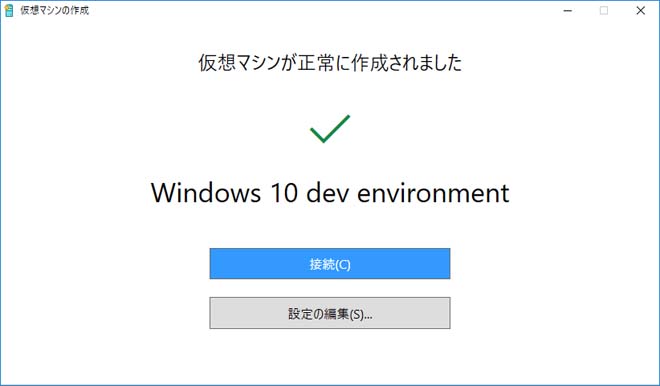
「仮想マシンが正常に作成されました」と表示されれば仮想マシンの構築作業は完了です。ここでは「接続」や「設定の編集」ボタンは押さずに、右上の「×」でウインドウを閉じておきましょう。
Windows 10 dev environmentの初期設定方法
Hyper-Vマネージャーに仮想マシンが追加されます
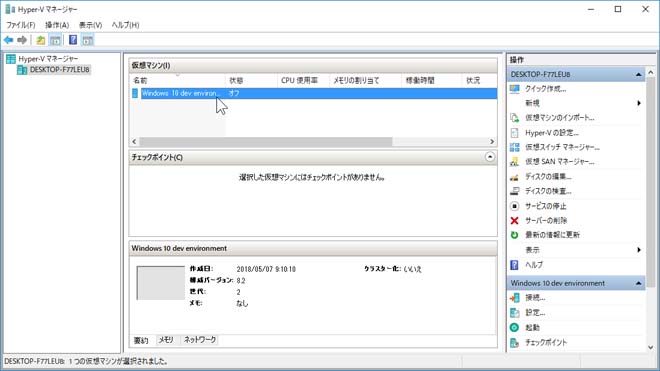
仮想マシンがセットアップできますと、「Hyper-Vマネージャー」の中央ペインにある「仮想マシン」欄に仮想マシン名(ここでは「Windows 10 dev environment」という項目) が追加されます。この新しい仮想マシンに接続する場合は、仮想マシン名をダブルクリックするか右クリックメニューから「接続」を選択しましょう。

仮想マシンに接続すると上の画面が表示されます。画面中央の「接続」ボタンをクリックしましょう。
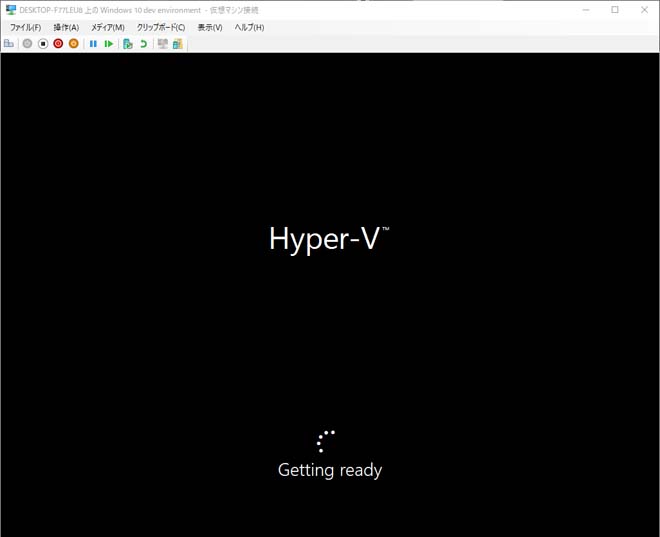
Hyper-Vで仮想マシンが起動しました。初回起動時は数分ほど準備に時間がかかります。しばらく待っておきましょう。
Windows 10の初期設定を済ませておきます
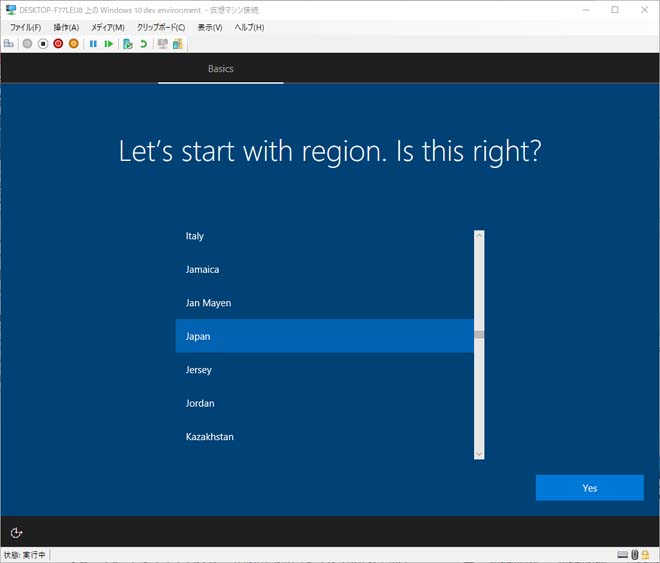
Windows 10の初期設定画面が表示されます。Windows 10 dev environmentは英語版ですので、画面表示はすべて英語になります(初期設定が終われば日本語環境にも変更可能です)。上の画面では「japan」を選択して「Yes」をクリックしましょう。
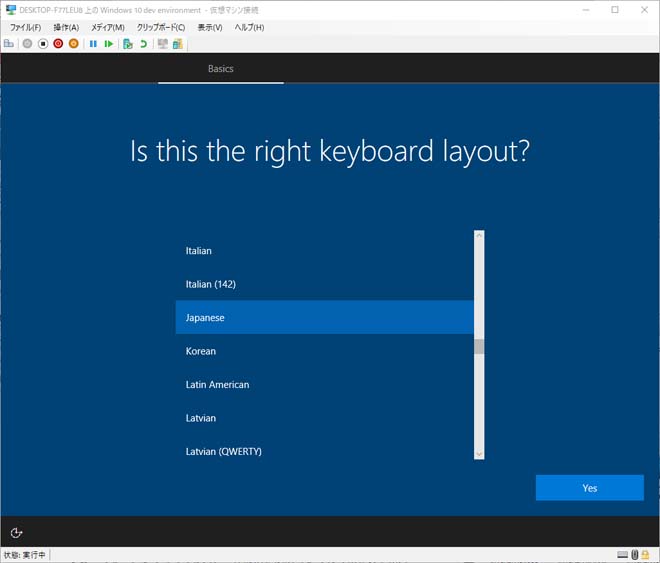
キーボードレイアウトの設定では「Japanese」を選択して「Yes」をクリックします。
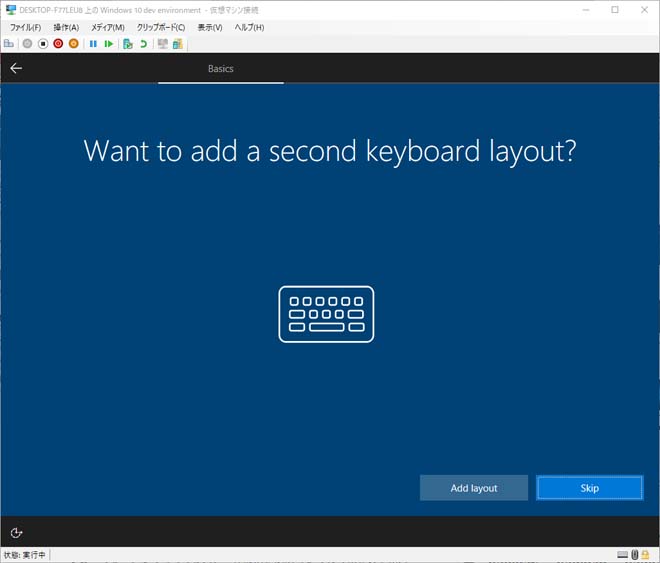
追加のキーボードレイアウトは設定しなくていいので「Skip」をクリックします。
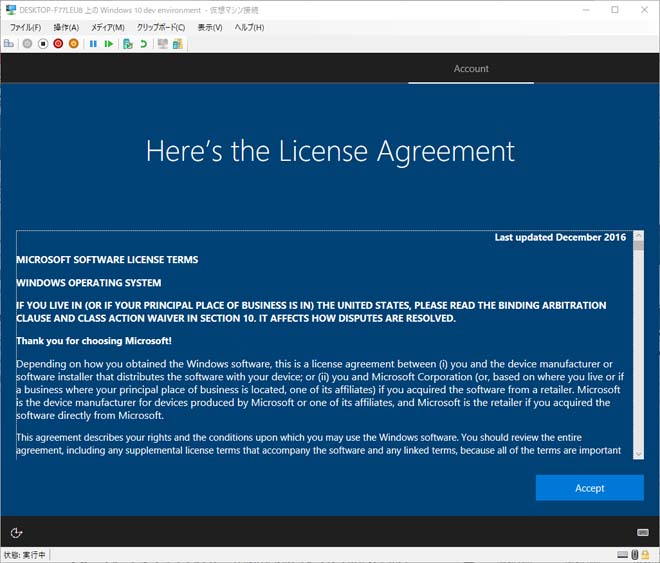
ライセンスが表示されるので目を通して「Accept」をクリックします。
Microsoftアカウントは個人用アカウントでサインインできません
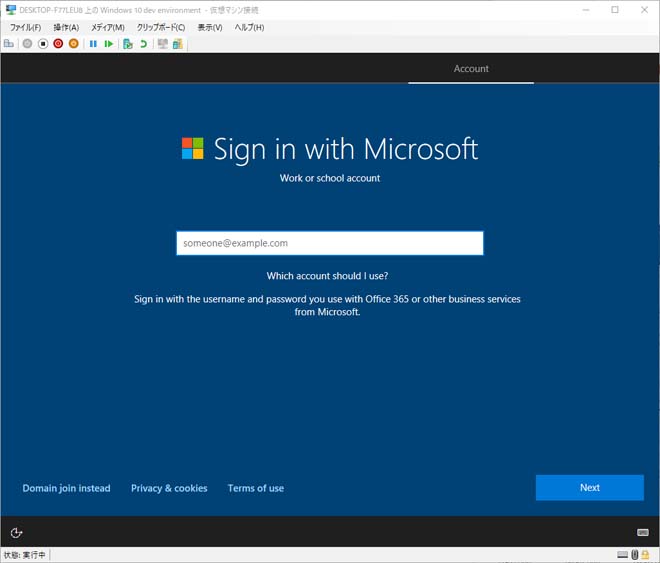
Microsoftアカウントのサインイン画面になりますが、ここで使えるのは「職場または学校(Work or School)」アカウントだけです。今回はサインインせず、左下の「Domain join instead」をクリックします。
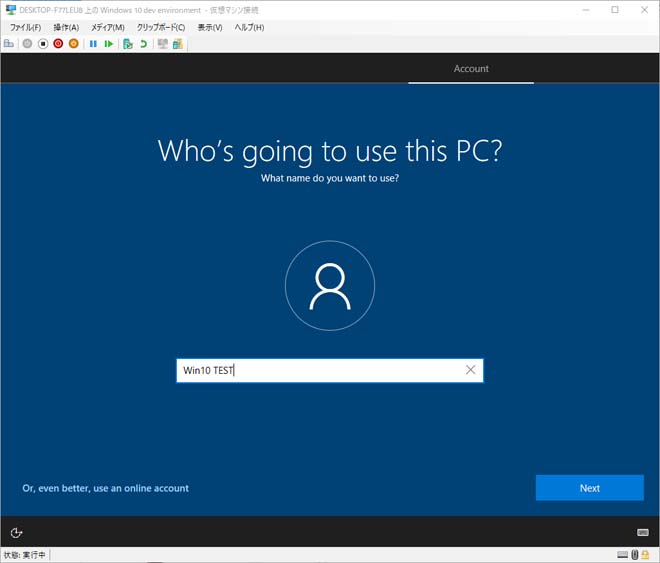
パソコンを使用するユーザー名を適当に入力して「Next」をクリックします。
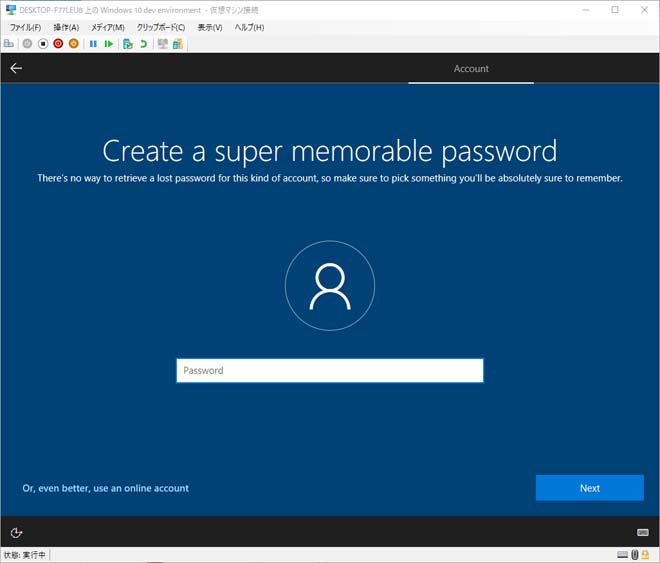
パスワードを設定して「Next」をクリックし、再度同じパスワードを入力して「Next」をクリックしてください。
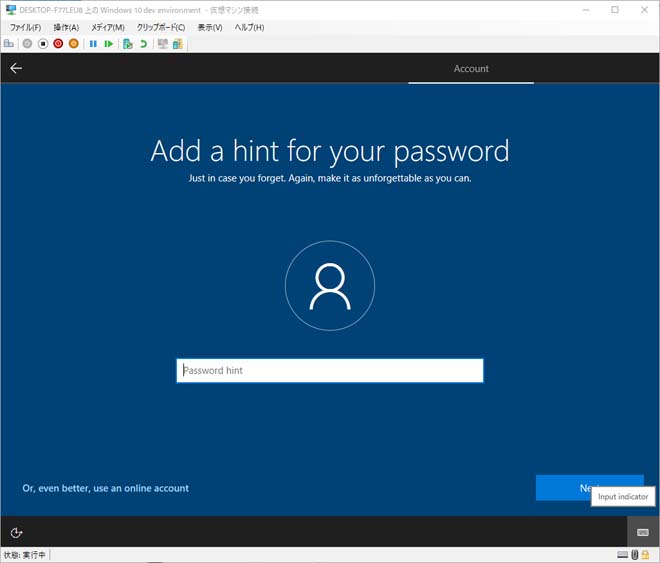
パスワードのヒントを入力したら「Next」をクリックします。
Cortanaとプライバシー設定を行えば初期設定完了です
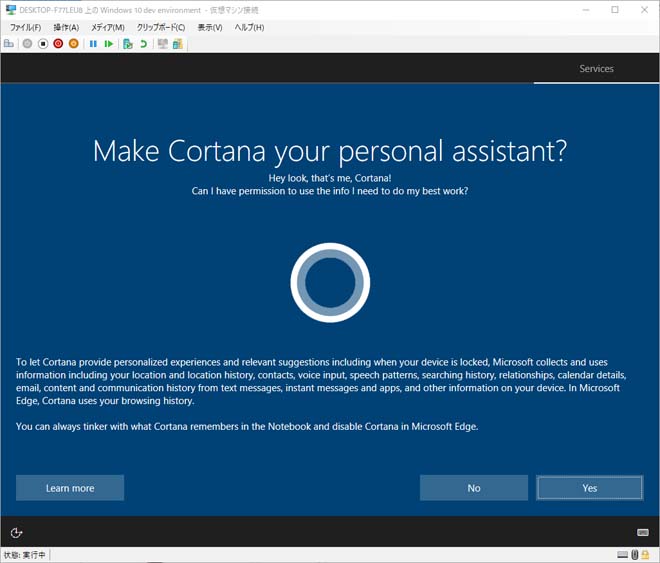
Cortanaの設定画面になるので「Yes」をクリックします。
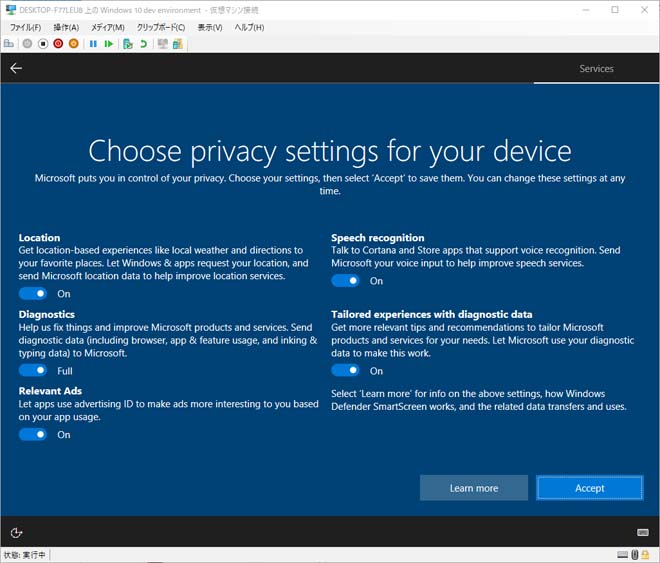
プライバシーの設定はデフォルトの状態にして「Accept」をクリックしましょう。これで初期設定は終了です。
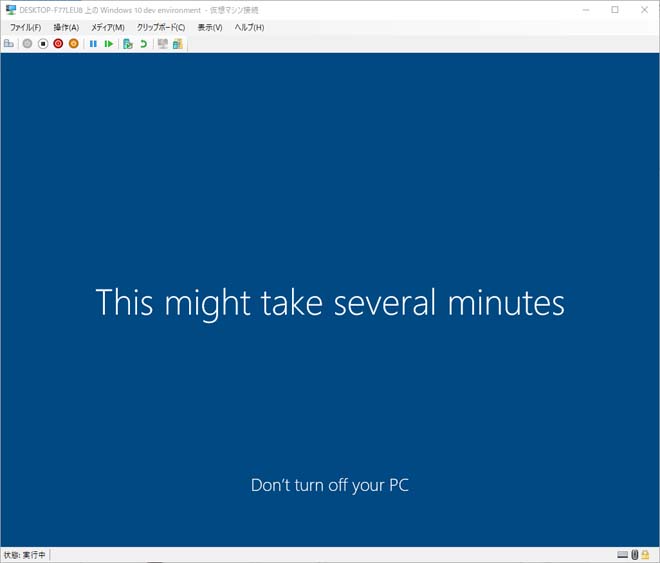
上のような画面が表示されるます。そのまま数分待っていると……。
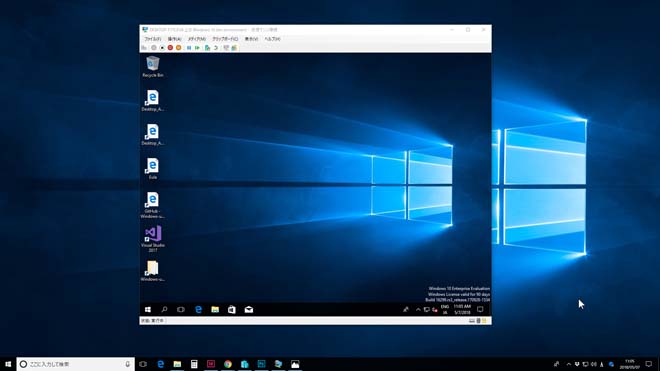
無事、Windows 10 dev environmentが仮想マシンとして起動しました。以上が、Hyper-Vを使ったもっとも簡単な仮想マシンの構築方法です。この環境を利用して、アプリケーションやサーバーのテストなどを行ってみてください。なお、以下にWindows 10 dev environmentを使う上での注意点を記載しておきます。そちらにも目を通しておきましょう。
Windows 10 dev environmentの注意点
初期設定画面でオンスクリーンキーボードを利用する方法
Windows 10 dev environmentの初期設定画面で日本語キーボードを使っている場合、メールアドレスに使う「@」などの一部文字がうまく入力できません(初期状態だと英語キーボード用のキー割り当てになっているため)。文字入力が必要な場合は、オンスクリーンキーボードを活用しましょう。
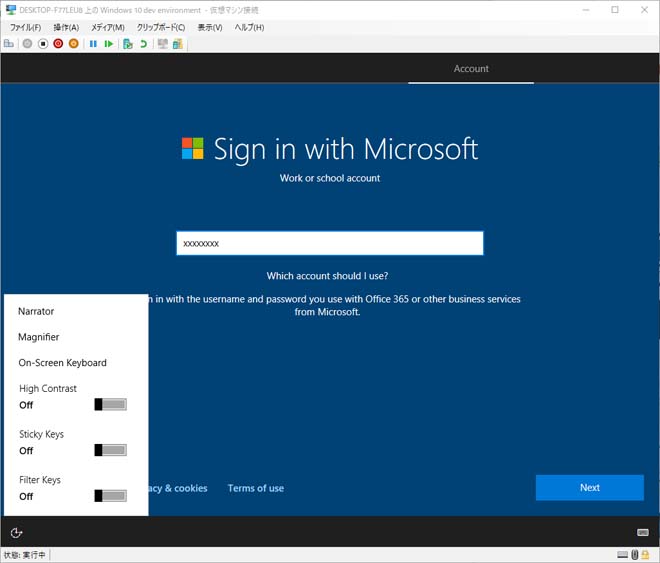
オンスクリーンキーボードを表示するには、画面左下のボタンをクリックして「On-Screen Keyboard」を実行します。
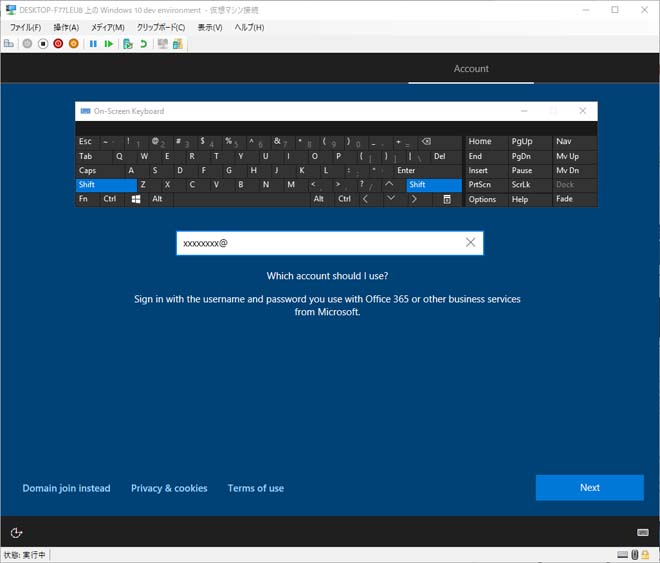
オンスクリーンキーボードなら、入力したい文字キーをクリックすれば入力できます。ちなみに、「@」はShift+2キーで入力可能です。
初期設定後に日本語キーボードを利用できるようにしましょう
Windows 10 dev environmentの初期設定が終了したら、Windows自体を日本語環境に変更し、日本語キーボードもきちんと使えるように設定を変更しておきましょう。

まずはデスクトップ画面右下にある言語マーク(「ENG/JA」といった表示)をクリックし、表示されたメニューから「Language preferences」を選択します。
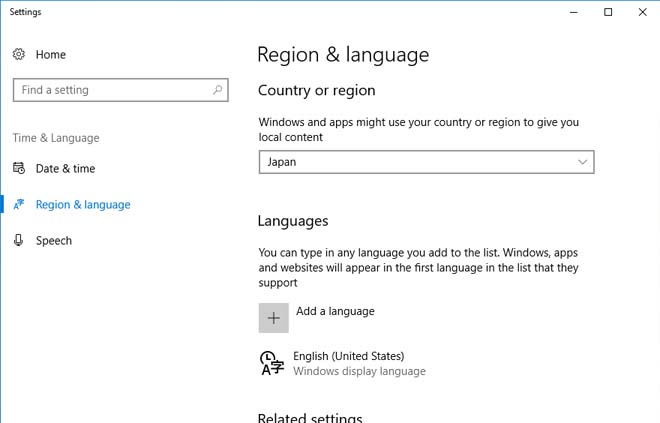
次にLanguagesの項目にある「+ Add a language」をクリックしてください。別画面で言語一覧が表示されるので「日本語 Japanese」をクリックします。

言語一覧に日本語が追加されるので「Set as default」をクリック。さらに「Options」をクリックします。
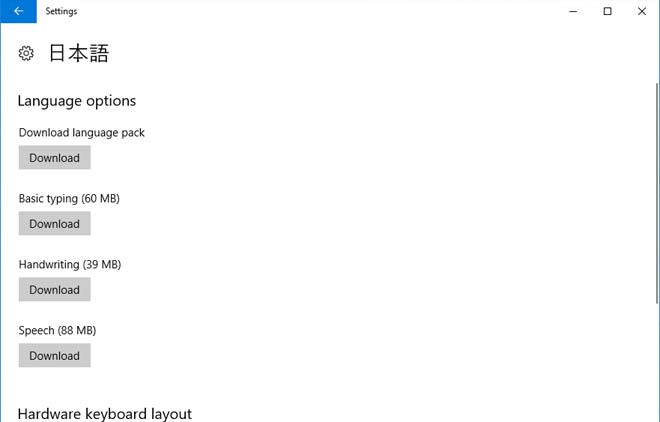
4つある「Download」ボタンをすべてクリックして、追加の言語データなどをダウンロードしておきます。
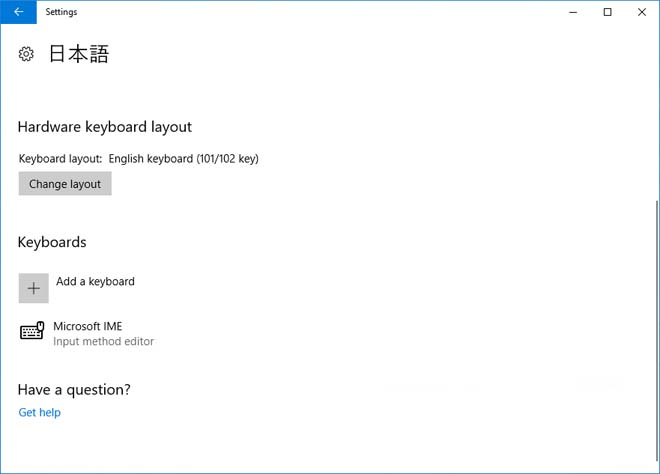
ダウンロードがすべて完了したら、同じ画面の「Change layout」ボタンをクリックしましょう。
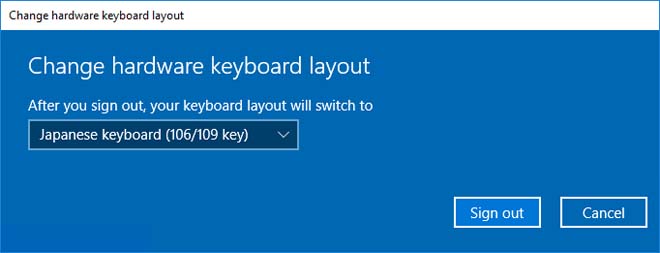
上の画面で「Japanese kyboard (106/109 key)」を選択して「Sign out」をクリックします。
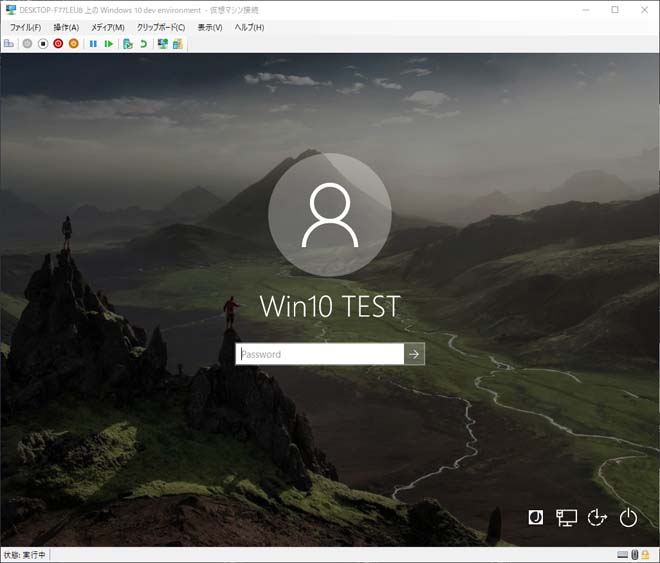
Windowsからサインアウト後、パスワードを入力してサインインしましょう。
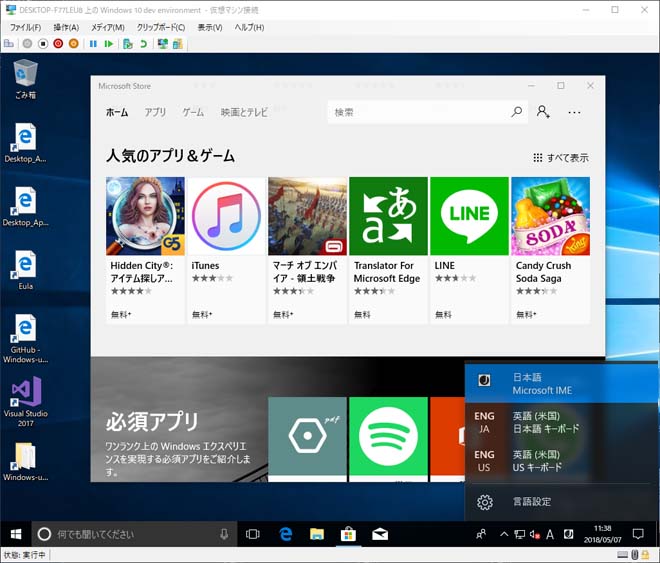
Windowsが日本語環境になり、日本語キーボードも通常どおり使えるようになります。
Windows 10 dev environmentのライセンスについて
一般的に仮想マシンを構築する際は、仮想マシンに導入するOSのライセンスも別途必要になります。しかし、一時的にテスト環境を作りたいときなどに、わざわざ別途ライセンスを購入してISOファイルをダウンロードしたり、購入済みのインストールDVDを探し出したりなどの手間は面倒なものでした。しかし、最新のHyper-Vでは、これまで解説したように「Windows 10 dev environment」というテスト環境向けのWindows 10がすぐに使えるようになっています。ライセンスキーも購入する必要はありません。ただし、使えるのは仮想マシンごとに90日間のみ、商用利用不可などの条件があるので注意しましょう。あくまで個人用途で一時的なテスト環境として使う場合だけ利用できます。
Windows 10 dev environmentの仕様について
Windows 10 dev environmentには、以下の開発者ツール、SDK、サンプルの最新バージョンなども含まれています(2018年5月7日時点)。なお、この内容は今後変更される可能性があります。
- Windows 10 Fall Creators Update Enterprise Evaluation
- Visual Studio 2017 (ビルド 15.5) (UWP、デスクトップ C++、Azure ワークフローが有効)
- Windows Template Studio 拡張機能
- Windows 開発者 SDK およびツール (VS UWP ワークフローの一部としてインストール)
- Windows UWP サンプル (最新)
- Windows Subsystem for Linux (インストールされている Ubuntu に対応)
- 開発者モード、bash、コンテナーが有効
※詳細は https://developer.microsoft.com/ja-jp/windows/downloads/virtual-machines を参照してください。
任意のゲストOSで仮想マシンを構築する方法
仮想マシンをネットワークに接続するための設定
ここまではクイック作成でWindows 10 dev environmentを利用した仮想マシンの作成方法を解説してきました。次は、任意のゲストOSで仮想マシンを構築する設定手順を解説していきましょう。まずは仮想マシンをネットワークに接続するための仮想ネットワークスイッチを設定します。

まずはHyper-Vマネージャーで「操作」→「仮想スイッチマネージャー」を実行します。
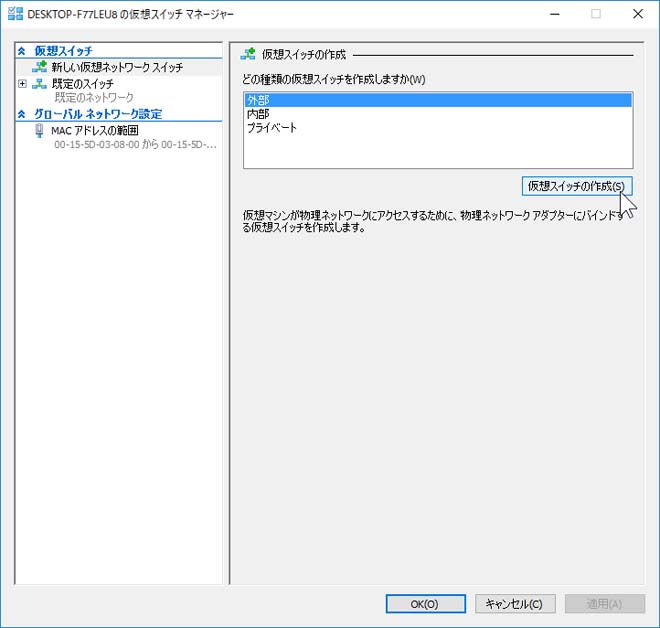
左ペインで「新しい仮想ネットワークスイッチ」を選択したら、仮想スイッチの種類に「外部」を選択。「仮想スイッチの作成」ボタンをクリックします。
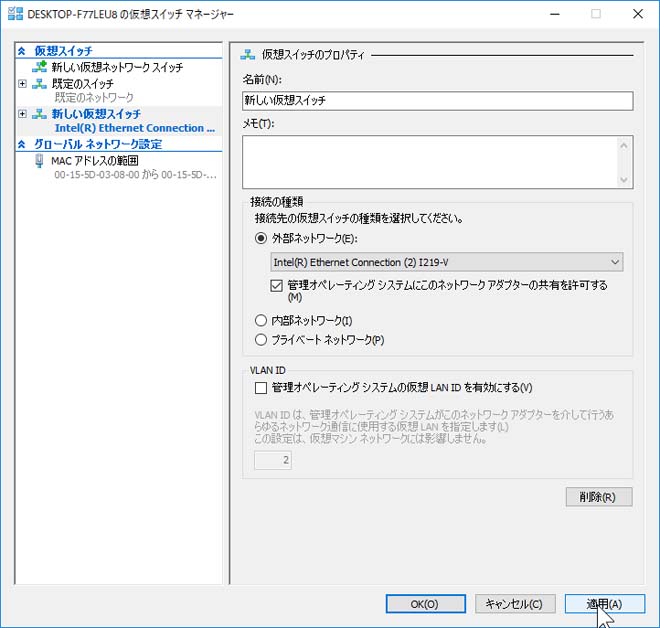
新しい仮想スイッチの名前を好きなものに変更しましょう。接続の種類には「外部ネットワーク」を選択して、ネットワークに接続しているアダプター名を選択します。「管理オペレーティングシステムにこのネットワークアダプターの共有を許可する」にチェックを入れたら「適用」ボタンをクリックします。

上のような表示が出たら「はい」をクリックします。これで仮想ネットワークスイッチの設定が完了しました。
新規で仮想マシンを構築していきましょう

ここから仮想マシンの新規構築手順に移ります。Hyper-Vマネージャーで左ペインのPC名を選択状態にしておき、メニューから「操作」→「新規」→「仮想マシン」を実行しましょう。
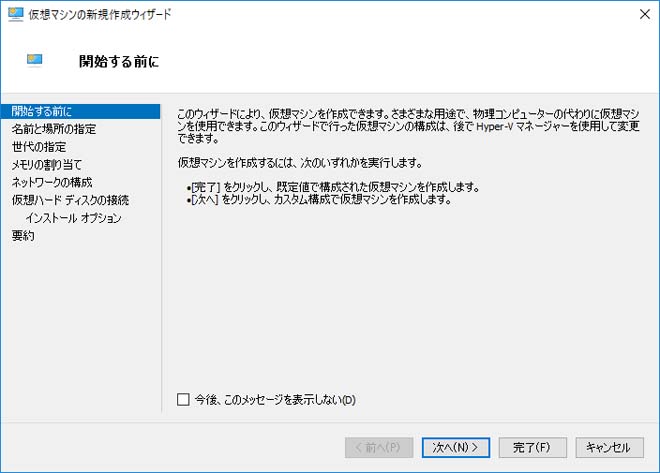
「仮想マシンの新規作成ウィザード」が表示されます。このウィザードで仮想マシンの基本設定を行っていきましょう。「次へ」をクリックします。
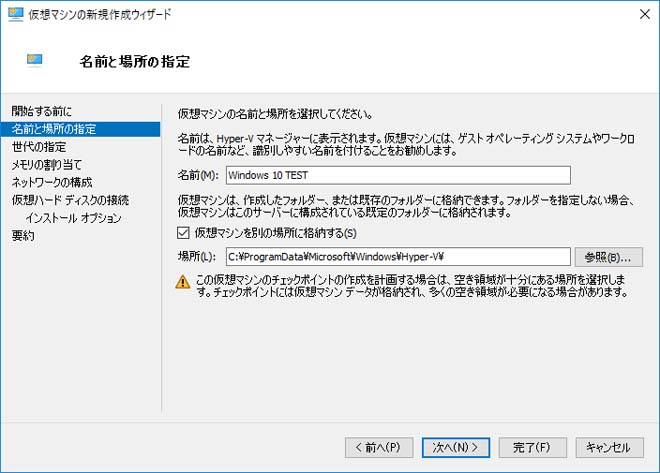
まずは仮想マシンの名前を決定します。名前欄に仮想マシンの名前を適当に入力してください。また、仮想マシンを任意の場所に格納したい場合は、「仮想マシンを別の場所に格納する」のチェックマークをオンにします。「参照」ボタンで空き容量が十分にある場所を指定しましょう。
世代やメモリーの割り当て、ネットワークの構成を設定します
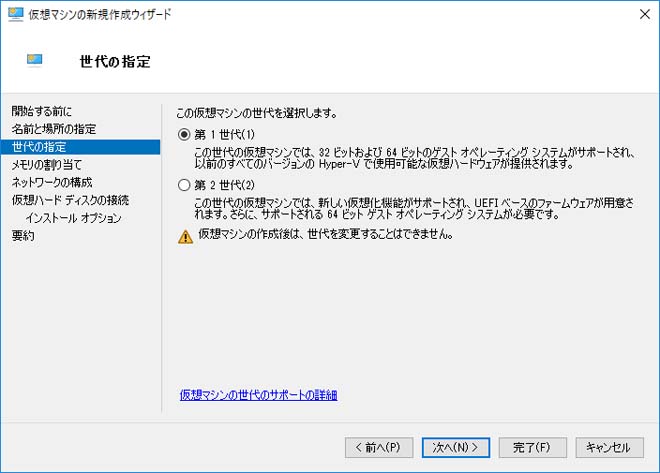
次に仮想マシンの世代を「第1世代」か「第2世代」かで指定します。「第1世代」は互換性を重視したものです。32ビットおよび64ビットのゲストOSに対応し、従来のHyper-Vで使われていたレガシーデバイスをサポートしています。「第2世代」は、64ビットのゲストOSのみサポートし、新しい仮想化技術やUEFIベースのファームウェアが用意されます。
この世代は、特別な事情がない限り第1世代を選んでおけば問題ありません。Windows 8以降の64ビット版Windowsをインストールする場合は、第2世代のほうがよい場合もあります。ただし、第2世代では第1世代の「IDEコントローラー」が廃止されており、外部DVDドライブが認識されないといった問題が発生します。ゲストOSのインストールをDVD-ROMなどで行いたい場合は、第1世代にしておいたほうが無難です。
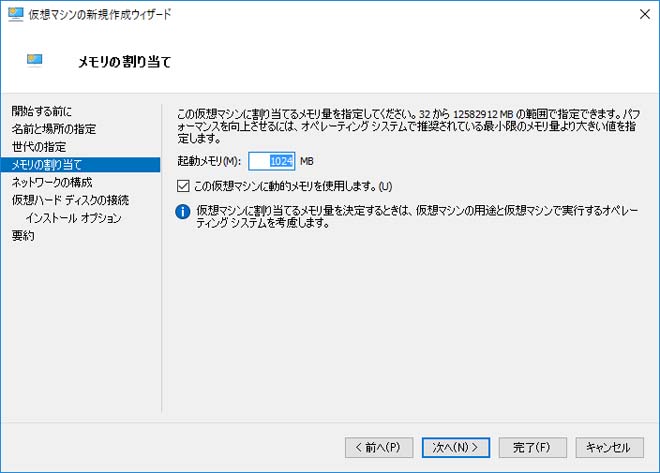
「起動メモリ」欄で仮想マシンに割り当てるメモリーの量を指定します。ここで設定したメモリー量が実際の物理メモリーから仮想マシンに割り当てられます。メモリー量が大きいほど仮想マシンのパフォーマンスも快適になりますが、あまり大きくすると物理メモリーが足りなくなり、他の動作にも影響が出てきてしまいます。最初はゲストOSで推奨されている最小限のメモリー構成からスタートしてみましょう。なお、Windows 10(64ビット版)をゲストOSにする場合、推奨最小メモリー量は2048MB(2GB)です。
また、「この仮想マシンに動的メモリを使用します」をオンにしますと、仮想マシンで実際に使っているメモリー量のみ動的に割り当てられるようになります。メモリーが少ないパソコンを利用する場合はオンにしておくといいでしょう。
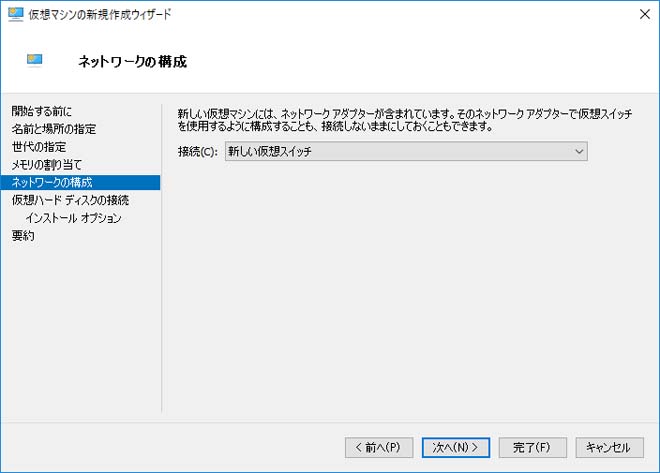
仮想マシンでネットワーク機能を使う場合は、先ほど作成したネットワークスイッチ名を接続欄で指定しておきます。
仮想ハードディスクやインストールオプションなどを設定します
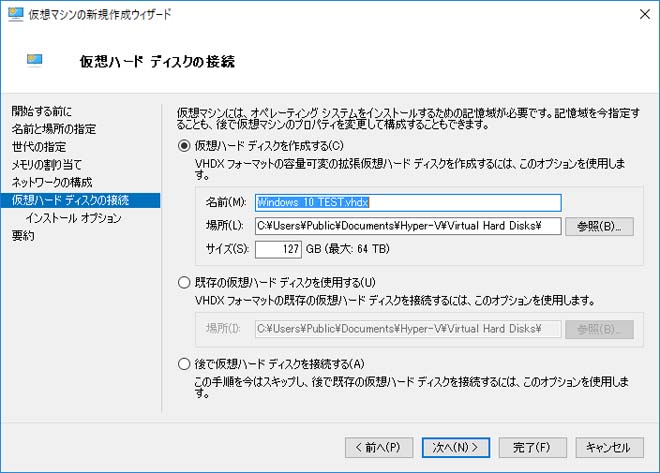
仮想ハードディスクの設定では、「仮想ハードディスクを作成する」を選択します。名前はそのままで構いません。仮想ハードディスク(VHDXファイル)の保存場所とサイズを変更する場合は指定しておきましょう。
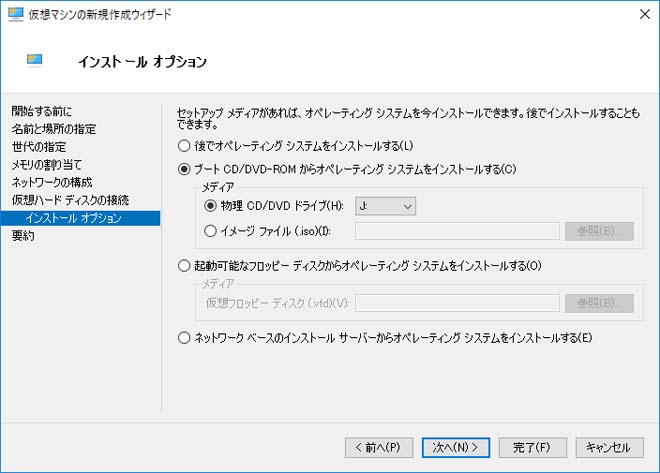
インストールオプションではゲストOSのインストール方法を選択します。この画面は、第1世代か第2世代かで設定できる内容が異なります。第1世代の場合は、「ブートCD/DVD-ROMからオペレーティングシステムをインストールする」が選べます。「物理CD/DVDドライブ」で物理ドライブのドライブレターを設定しておけば、DVD-ROMなどのインストールメディアからOSをインストールすることが可能です。また、ブート可能なOSのイメージファイル(ISO形式)からもインストールできます。なお、第2世代の場合は、イメージファイルかインストールサーバーからのインストールにしか対応していません。
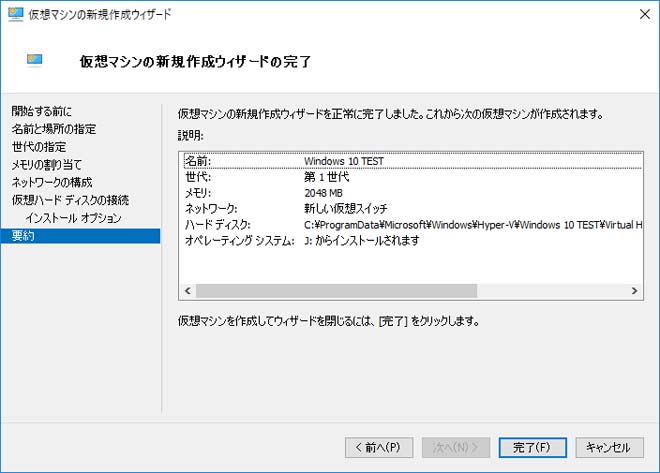
最後に確認画面が表示されます。問題なければ「完了」をクリックしましょう。これで仮想マシン自体はセットアップできました。
仮想マシンにゲストOSをインストールする方法

Hyper-Vマネージャーで今作成した仮想マシンに接続します。ウィザード画面のインストールオプションで「物理CD/DVDドライブ」からのインストールを選んだ場合は、OSのインストールメディアをDVDドライブにセットしておきましょう。

上の画面になるので「接続」をクリックします。
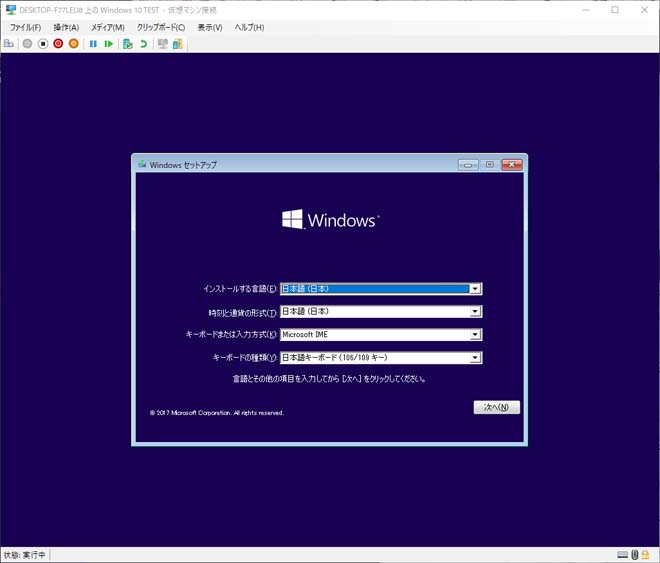
しばらく待っているとOSのインストール画面が表示されます(上記はWindows 10のインストール画面)。表示される指示に従ってインストール作業を進めていきましょう。

OSのインストールが完了しました。これでいつでも仮想マシンとして起動することができます。
仮想マシンの設定をあとから変更する方法
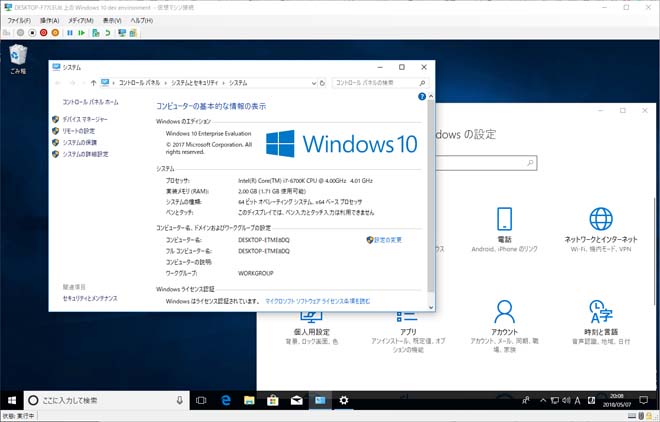
各仮想マシンは、あとからいろいろな設定を変更することができます。仮想マシンを停止した状態で、Hyper-Vマネージャーから仮想マシン名を右クリックして「設定」を選択してみましょう。
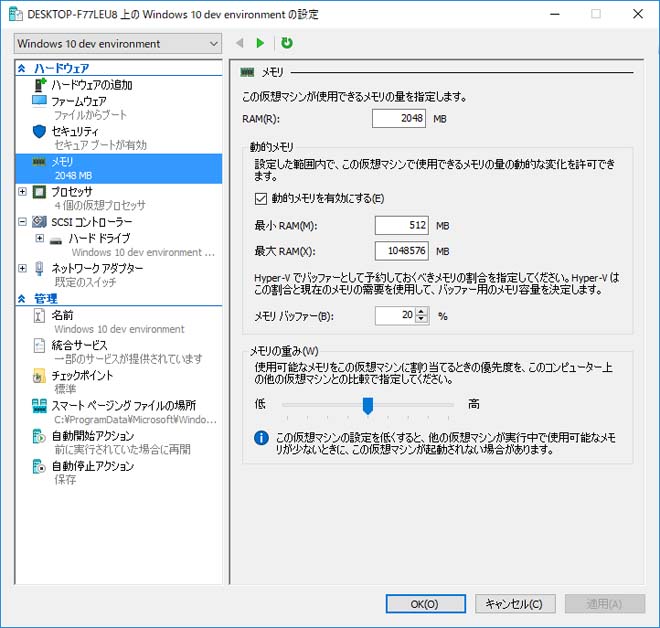
上のような設定画面が表示されます。ここから仮想マシンのメモリー量やプロセッサーの数を変更したり、仮想ハードウエアを追加したりなどが可能です。
Hyper-Vで仮想マシンをフル活用してみましょう
以上がHyper-Vの基本的な使い方となります。Windowsの標準機能で手軽に扱えるだけでなく、VMwareに代表される競合仮想化ソフトウエアと同じように仮想マシンを構築できることがわかったと思います。特にクイック作成機能で「Windows 10 dev environment」の仮想マシンを素早く作成できるのは便利です。テストやデモ環境などの構築で積極的に使ってみるといいでしょう。
記事:狩野 文孝