今回見ていくシステム( EcoStruxure IT Gateway の最小構成)は左の図のようになります。EcoStruxure IT Gateway 導入編の解説内容としては
① Gatewayソフトウェアのダウンロードとインストール
② Gatewayサーバーと UPS+NMC の設定
③ デバイスのクラウド登録
④ クラウドへのアクセス
となります。
筆者的には実際に体験してみて 公式マニュアルを読んでもイマイチ設定が……、
そもそもある程度の Windows やネットワークの知識がないと無理だよね?
という感覚でした。同じように考えている方のためにもマニュアルでは言及していない内容もポイントを押さえてわかりやすく解説していく予定です。
EcoStruxure IT Gateway を体験導入するための機材は次のとおりです。
・Gateway インストール用サーバー:Windows 10 Pro ノートPC を利用
・UPS+NMC:Smart-UPS SMT750J + NMC(AP9640J)
・スマートフォン:今回は Apple iPhone を利用(タブレットや Android端末でも可)
Gateway インストール用サーバーは 前回の記事 導入要件 ②Gateway サーバー でもお伝えした通り、Windows 系 または 適合した Linux系のOSであれば利用可能です。今回は機材準備の都合で古いノートPCを利用しています。サーバー機の前提条件としてはGatewayソフトウェアの適したOSが搭載されていること、LANポートが有る(UPS+NMCをLANポート経由で接続しつつインターネット接続が出来る環境《Wi-Fiまたはハブ経由など》が必要)機種となります。検証機に名乗りを上げたのは Panasonic CF-NX4 (Core i3 5010U(2C/4T)、SSD 512GB、Memory 16GB) です。2015年1月発売で年季の入った古い機種なのですが、筆者の マイクラサーバー改め BYODで 魔改造 カスタマイズによって CPU以外のスペックは現代でも上位モデルと遜色なく今日まで生き延びた歴戦の勇者とも言える1台です。導入要件の「4コア以上のCPU」に足りておらず実力不足な気もしますが、4スレッドなので疑似4コアと考えればギリギリこれで行けるはず、接続機器 1台のみの検証環境で 動けばいいということで処理がやや遅い点には目を瞑ることとしました。今回はあくまで検証のための構成なので、みなさんが導入する際は導入要件を十分にクリアした環境をご利用ください。

今回の検証システム構成(筆者BYOD含む)
最初に行わなければならないのが機器の接続です。安全性確保のため機器の電源を切った状態で行っています。
前述していませんでしたが、LANケーブル 1本が必要になります。(今回は手頃な LAN ケーブルがなかったので DAISO で Cat.6 / 1m を購入しました。)
今回の検証では Step 01 で Smart-UPS SMT750J + NMC(AP9640J) を利用していますが、接続する機器によっては機器の形状やカードの種類が異なる場合があります。

STEP 01

STEP 02

STEP 03
まず Gateway インストール用サーバー機にて EcoStruxure IT Gateway をダウンロード します。ダウンロードは EcoStruxure IT Gateway ダウンロードページ(https://ecostruxureit.com/download-and-set-up-ecostruxureit-gateway/) にアクセスして行います。英語のページですが、ダウンロードだけなので気にしないでください。今回は「Windows」版をダウンロードしますが、Linuxを利用している場合は Linux版 を選択します。(以後、本文中で言及しない限り Windows版 で進めていきます)
執筆時 2023年4月現在の EcoStruxure IT Gateway の最新版は ver.1.18.0.1 になります。将来においてバージョンの更新が行われ本記事記載の内容と齟齬が生じる場合は EcoStruxure ITの手順書(公式版) にて最新情報を入手してください。
ダウンロードが完了したので早速インストールしてみます。まず、ダウンロードした exeファイルを右クリックし管理者で実行 します。しばらくするとインストール画面が表示されるので規約を確認し画面の指示に従ってインストールしていきます。インストールする場所を変更したい場合はカスタムを選びますが、通常はデフォルトのままで構いません。インストール中の個別設定などは無いため特に難しい作業は無く、放置※ していればインストール完了となります。
※ 今回のインストールではサーバーが低スペックのためかおよそ 10分程度かかりました。
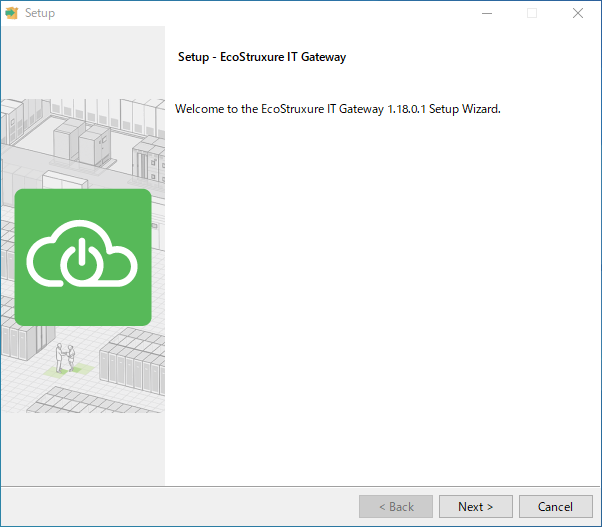
インストール開始
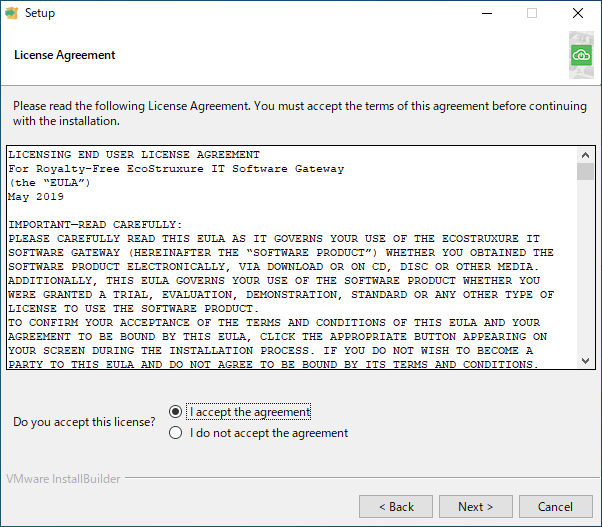
利用規約
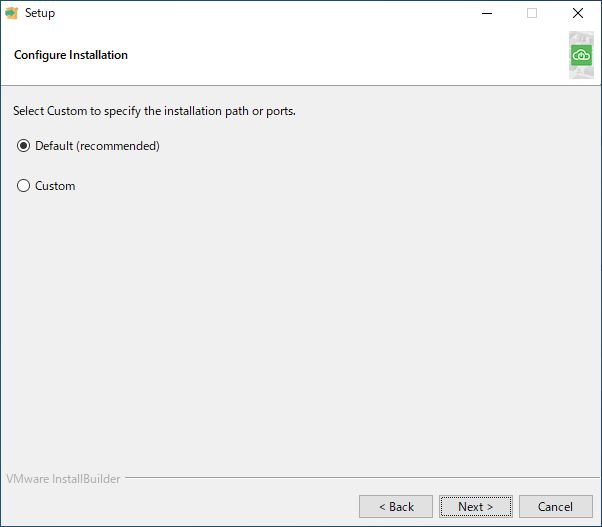
インストール場所変更の際はカスタムで
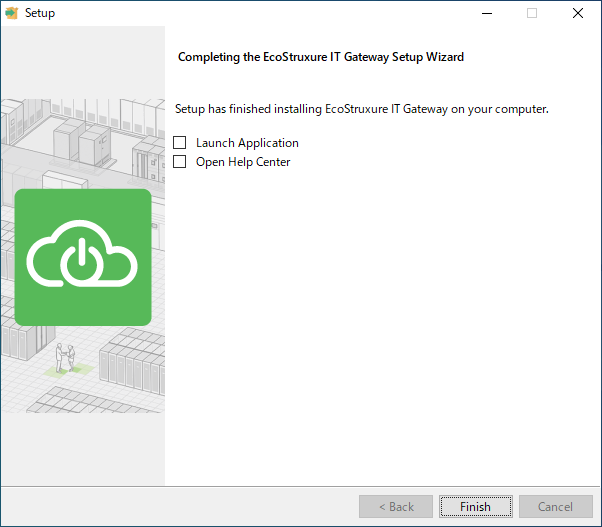
インストール完了
手順書(公式版) ではインストールのあとは Gateway の Web GUI の URLにアクセス、ログインして EcoStruxure IT クラウドへの接続へと進むのですが、ここで接続する前にやっておかなければならないことがあります。重要なことなのですが手順書ではほぼ言及せずに進んでいますのでここで補足しておきます。
サーバーと接続機器(今回の例では NMC)のIPアドレスを固定する
サーバー機の場合は固定しているとは思いますが、NMCへの IP割当は何もしないと自動割当になっていることが多く、これを自動のままにしていると何らかのタイミングで IPアドレスが他の機器と競合したり、再割当てなどで変更してしまったりとトラブルの原因になってしまいます。今回は Gatewayサーバー機の代用でノート PCを利用しているのですが、検証用に OSを入れ替えたばかりなので IPアドレスは初期の自動振り分けままのためこちらも設定が必要になります。せっかくなので Gatewayサーバー機と NMC の両方で IPアドレスの固定方法を見ていくことにしましょう。
IPアドレスは重複がないようにしながら任意に振り分けていかなければなりません。
今回は Gatewayサーバー:192.168.0.1、NMC:192.168.0.10 に設定します。

Gatewayサーバー機と NMC のローカル IPアドレスを固定するのですが、まずは根幹となる Gatewayサーバー機から始めていきましょう。本記事で扱っている IPアドレスは一例なので、ご自身の環境に合わせて読み替えていただければ良いと思います。
スタート > 設定 > ネットワークとインターネット
状態 > ネットワークの詳細設定 > アダプターのオプションを変更する > イーサネット(NMCと接続する予定のポート)を右クリック
ネットワークタブ > この接続は次の項目を使用します から インターネットプロトコルバージョン4 (TCP/IPv4) を選択してプロパティーを開きます。
全般タブ > 次のIPアドレスを使う をラジオボタンで選択して
・IPアドレス:192.168.0.1
・サブネットマスク:255.255.255.0
・デフォルトゲートウェイ:192.168.0.1
と入力してOKで確定させます。これで Gateway サーバー機の IPアドレス設定は完了ですが、最後にサーバー機を再起動させておきましょう。
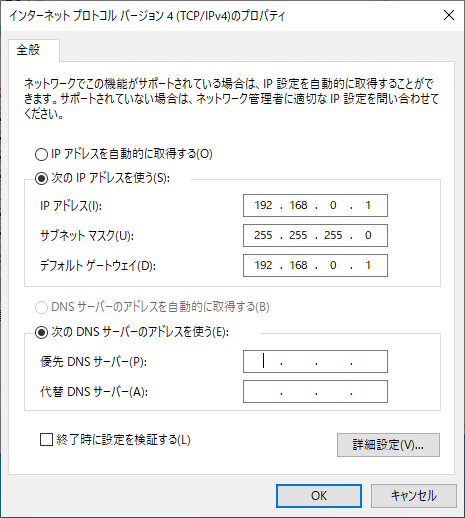
ローカル IPの固定例
UPS にインストールされた NMC に IPアドレスを振り分けていきます。手動設定の場合に気をつけるポイントとしては他の機器とIPアドレスを重複させないようにすることです。
NMC がインストールされた UPSのフロントパネルより
メインメニュー:セッテイ > セッテイ NMC: > NMC:マニュアル を選択します。
・NMC IP アドレス:192.168.0.10
・NMC サブネットマスク:255.255.255.0
・NMC Def ゲートウェイ:192.168.0.1
確定キーを押して設定を終了させます。
「NMC ハ リブートチュウ..」というメッセージが表示され NMCが再起動されます。体感で 10~20秒程度ですが、この間はトラブル防止のため電源コンセントを抜いたり別の操作をしたりしないようにしましょう。
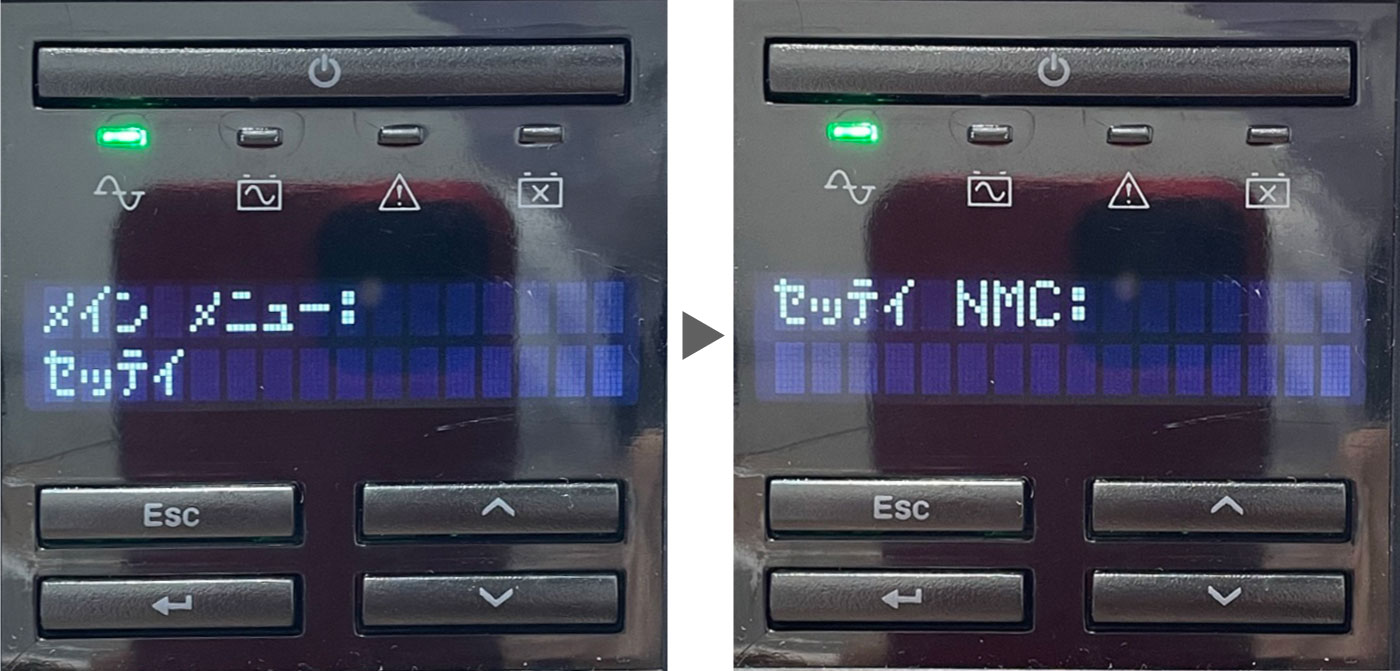
UPS設定ボタンで NMC のIPアドレスの設定へ進む
(STEP 01)
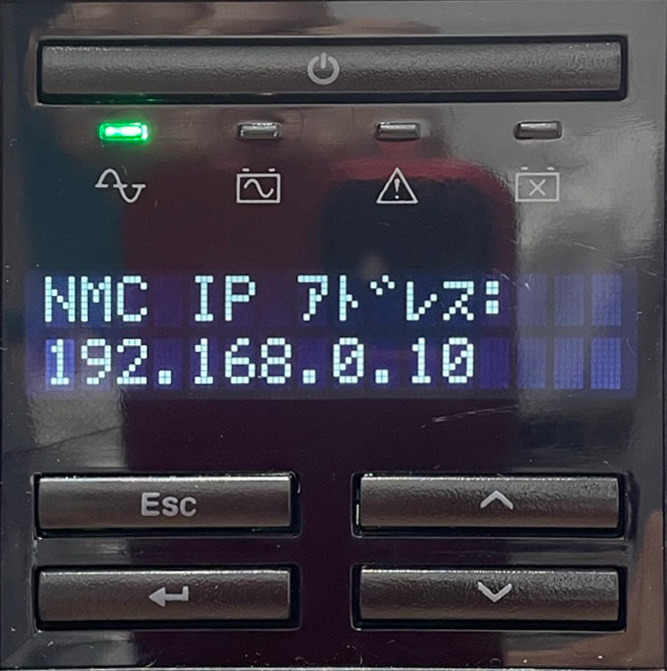
NMC に割り当てた IPアドレスを入力
(STEP 02-a)

サブネットマスクを入力
(STEP 02-b)

デフォルトゲートウェイを入力
(STEP 02-c)

NMC が自動再起動して設定完了
(STEP 02-d)
NMC で設定した IPアドレスが正しく反映されているか確認してみましょう。
サーバー機 のスタートメニュー横の検索ボックス(虫眼鏡マーク)などで
「cmd」と入力してコマンドプロンプトを呼び出します。
ping 192.168.0.10 と入力してエンター。NMC を呼び出します。
NMC にパケットを送信し反応があるかどうかをチェックします。反応がある場合は送受信結果が画像(STEP 02)のように表示されます。
※応答なし と表示された場合は何らかの設定が間違っている可能性があります。
ケーブルが正しく接続されているかもチェックしてください。
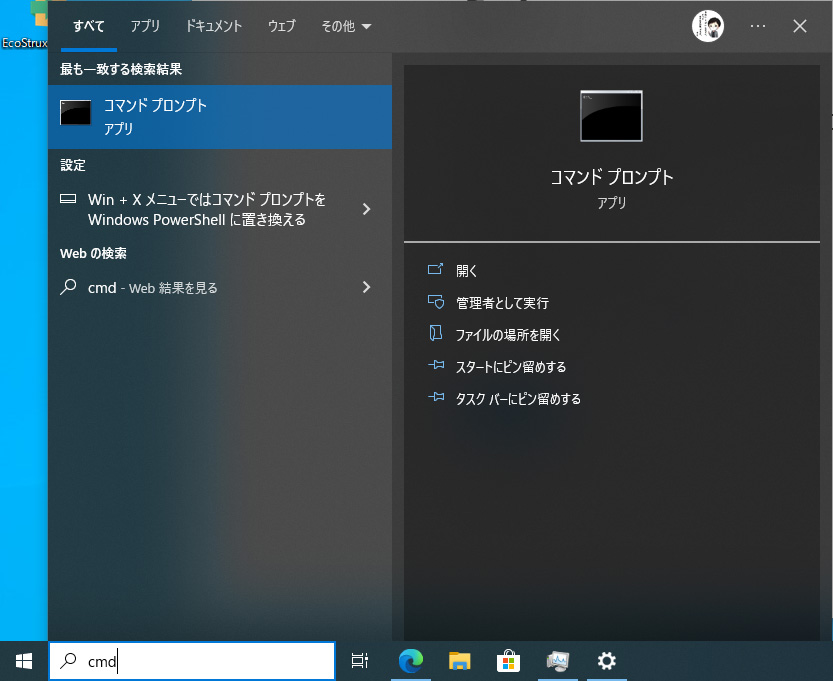
コマンドプロンプトの呼び出し
(STEP 01)
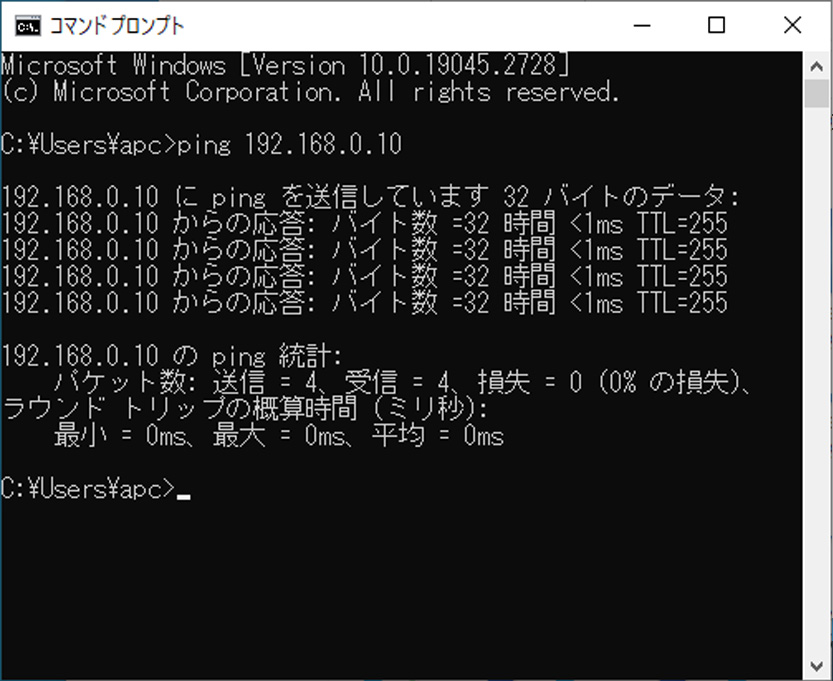
コマンドプロンプトで NMCの IPをチェック
(STEP 02)
NMC のIPアドレスが正しく反映された後、Gateway にログインして NMC にアクセスするための通信設定を実施します。
NMC の管理画面に入り ヘッダーメニューから SNMPv1 アクセスを呼び出します。
Configuration > Network > SNMPv1 > Access と進み Enable(有効化のチェックボックス)をチェックして Apply(適用)をクリックします。
NMC の管理画面に入り ヘッダーメニューから FTP server を呼び出します。
Configuration > Network > FTP server と進み Enable(有効化のチェックボックス)をチェックして 通信に利用するポート番号を指定して Apply(適用)をクリックします。
※ネットワーク管理者からの制限指示がない場合やポート番号に指定がない場合は汎用通信ポートの21番を指定するとよいでしょう。
NMC の管理画面に入り ヘッダーメニューから SNMPv1 アクセスコントロール を呼び出します。
Configuration > Network > SNMPv1 > Access Control と進み Public および Private の IP アドレスを指定します。
※IP アドレスはご自身の環境に応じて指定してください。
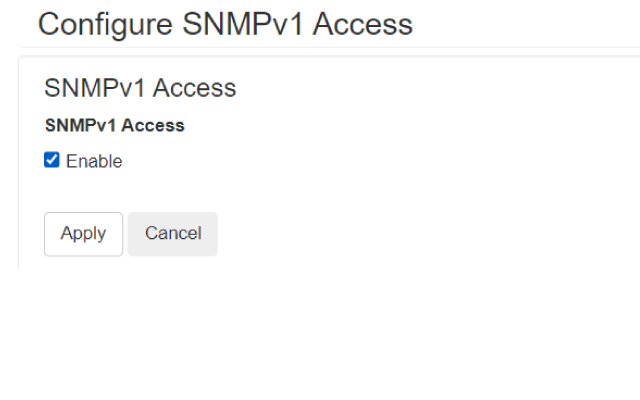
SNMPv1 アクセス の有効化
(STEP 01)
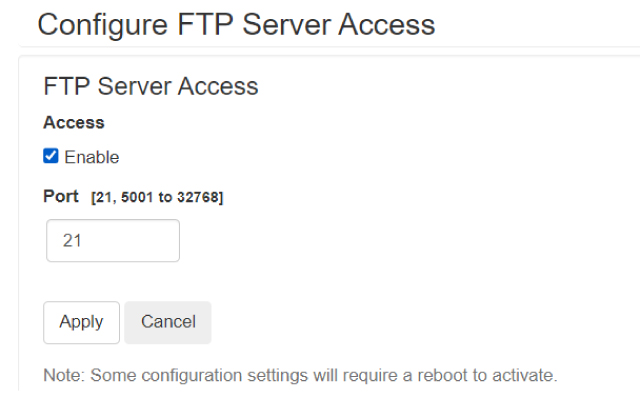
NMC FTP server ポート設定
(STEP 02)
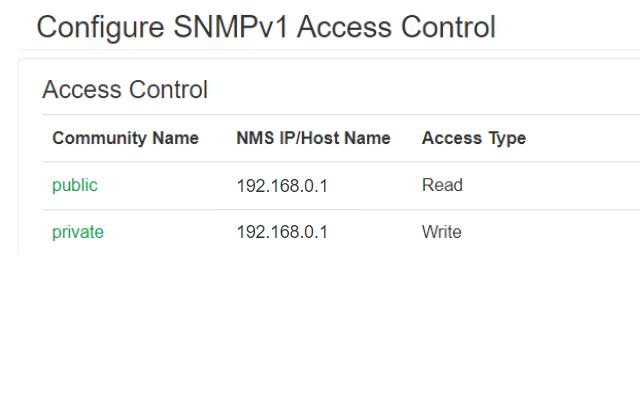
SNMPv1 Access Control の IP指定
(STEP 03)
ひとまずお疲れさまでした。機器のIPアドレス設定はこれで完了になります。次のセクションではインストールした EcoStruxure IT Gateway を起動ログインしてクラウド登録前の各種設定を行っていきます。
【筆者注釈】ローカルエリアでの IPアドレス設定については手順書の事前準備(9ページ)に若干の言及があるものの、「……わからない場合はネットワーク管理者にご確認ください。」とのことでその具体的方法は記載されていません。この記述は OSや接続電源管理機器がユーザー個別の環境に依存するためと思いますが、手順書を読む上で一定のネットワーク知識を持っていることを前提としているため今回の解説に至りました。大手企業であれば専属の情シスやエンジニアがいるので問題ないと思いますが、中小の企業で総務や営業がシステム管理を兼任するような場合に手順書のとおりに作業をすると知識が不足している場合に先へ進めなくなることがあり、何時間もトライアンドエラーを繰り返すことになります。それに、そもそもネットワーク管理者やシステム管理者がいるのであれば設定は任せてしまうと思うのですが……。
機器の準備、ソフトウェアのインストール、IP設定が完了したら Gateway にログインして EcoStruxure IT クラウドに接続するための設定をしていきましょう。
(これまでご紹介した設定作業をすべて完了している必要があります。)
また、インストール完了後はサービス起動まで時間がかかる場合があります。起動が遅かったりアクセス不可になった場合は時間を置いてサイドアクセスしてみてください。
「Step 01」のブラウザでセキュリティー証明書に関する警告(安全ではないサイト云々……)(セキュリティ保護なし……)が出る場合がありますが、ローカル環境へのアクセスなので警告が出たまま進めていきます。気になる場合は別途ローカル SSL証明書を準備して警告表示をなくす事ができます。ここでSSL証明書について説明すると1記事以上紙面を割くことになるので端折ってしまいます(ローカルへのアクセスで影響がほぼ皆無のため)が……、どうしてもという場合はググってみると多くの方が解説記事を公開しています。あるいは 伝家の宝刀「わからない場合はネットワーク管理者にご確認ください。」案件で管理者に対応してもらうのも良いかもしれません。

セットアップ開始へ(STEP 01)
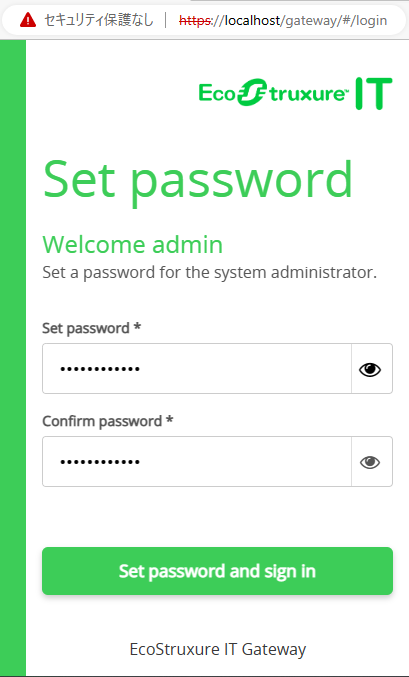
管理パスワードの設定
(STEP 02)
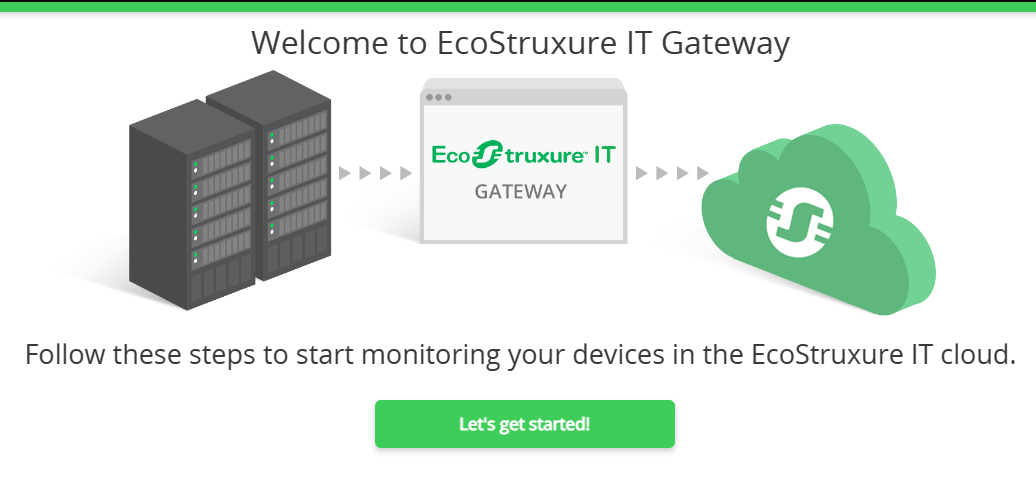
セットアップ開始へ
(STEP 03)
EcoStruxure IT クラウドに接続するための設定を行います。まず初めての画面ではクラウドに接続できているかどうかのチェックを行います。CLOUD CONNECTIVITY にて接続エラーが出ていないかを確認してください。
Cloud Connectivity 画面で Connection failed が表示されている場合はネットワークに接続されていないかプロクシサーバーやルート証明書の登録が必要になる場合があります。
※エラーの画面は試しにネットワーク回線から離脱した状態で進めてみたところです。ネットワーク(インターネット)に接続していないためのエラーを表示しており、ネット回線に接続しクラウドとの接続が確立されると Connection Successful と表示されました。
回線が繋がっていて接続エラーが表示される場合はProxyサーバーや PEM ルート証明書などの登録を行って正常にクラウドへアクセスできるようにします。(手順書P8-P9参照)
なお、「信頼できないSSL証明書(Untrusted SSL Certificate)」 エラーが発生した場合は こちらの公式FAQ で解決方法が詳しく記載されています。
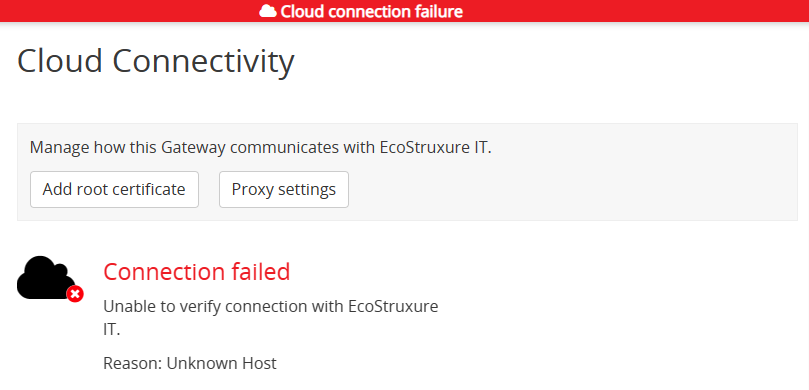
▼
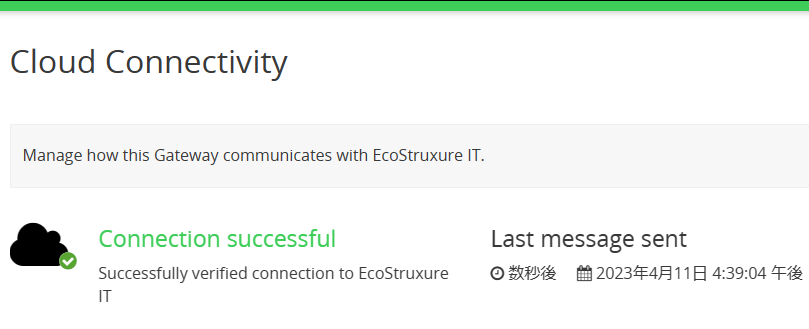
EcoStruxure IT クラウドがデバイスと通信するための情報を設定していきます。デバイス監視とファイル転送の2つについてそれぞれ解説していきます。
最初の画面ではそれぞれの項目の設定がされておらず、No Credential Configuredと表示されています。「 + 」マークのついたプルダウンメニューから選択して設定していくことになります。下記にて個別に説明していきます。
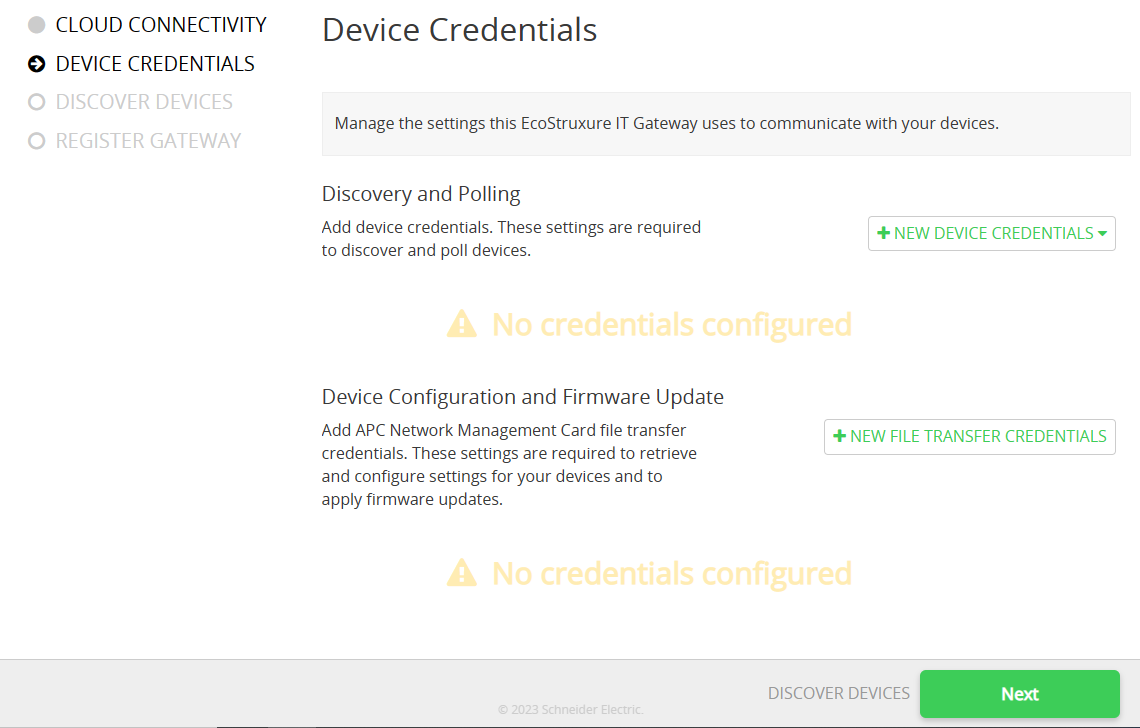
SNMP(Simple Network Management Protocol) を使用しデータ取得を定期的に実行して機器のパフォーマンスを把握するため、SNMPの設定を行います。
Label、Read Community、Write Community、Port をそれぞれ埋めていきます。必ず半角英数で埋めてください。
最後に作成ボタンを押して確定します。
また設定の流れでパスワード登録が出てきました。言うまでもありませんが ユーザーアカウントの情報とは別物 です。設定した内容はシステム内に記憶されますが、念のため控えておきましょう。
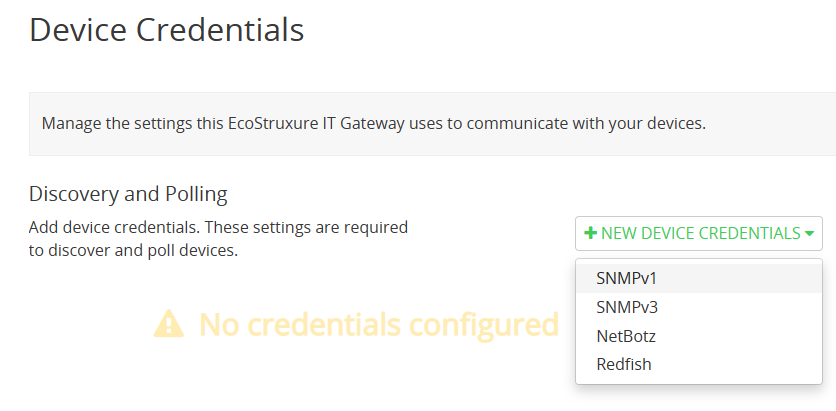
SNMPv1 を選択 (Step 01)
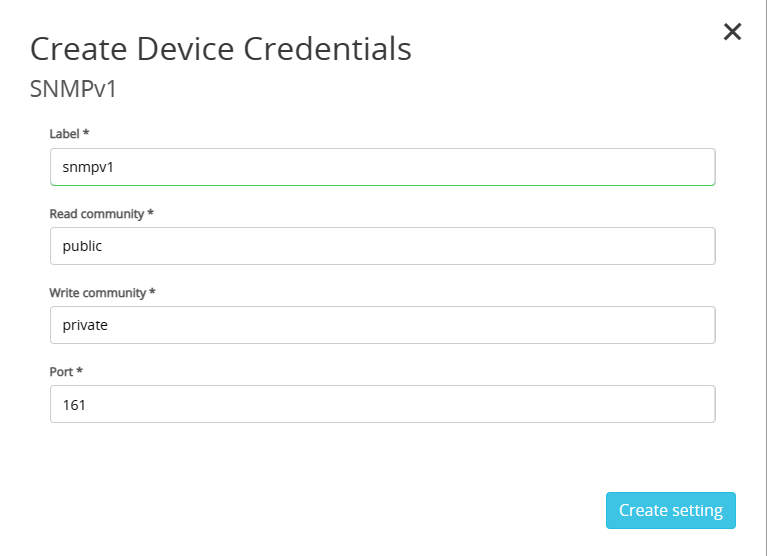
SNMPv1 を設定 (Step 02)
接続機器のファームウェアアップデートなどのデータを転送するための設定を行います。
Label、Username、Password、Port をそれぞれ埋めていきます。必ず半角英数で埋めてください。
最後に作成ボタンを押して確定します。
こちらでもユーザー名とパスワードの登録が出てきました。あくまでも機器と通信する上で必要な情報です。ユーザーアカウントの情報とは別物 なので注意してください。SNMPと同様に設定した内容はシステム内に記憶されますが、念のため控えておきましょう。
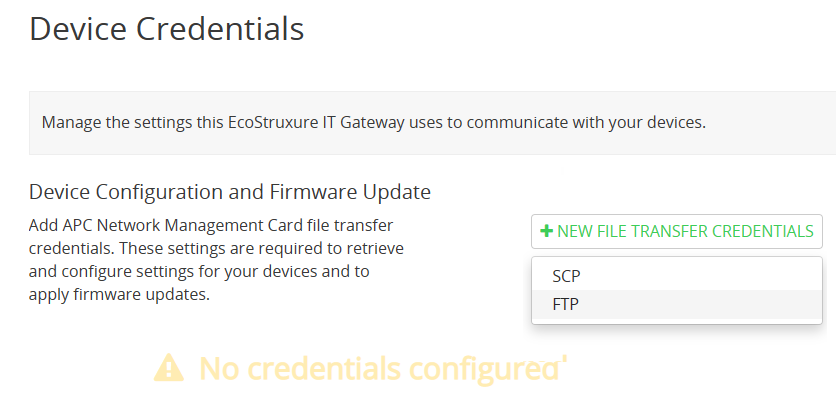
FTP を選択 (Step 01)
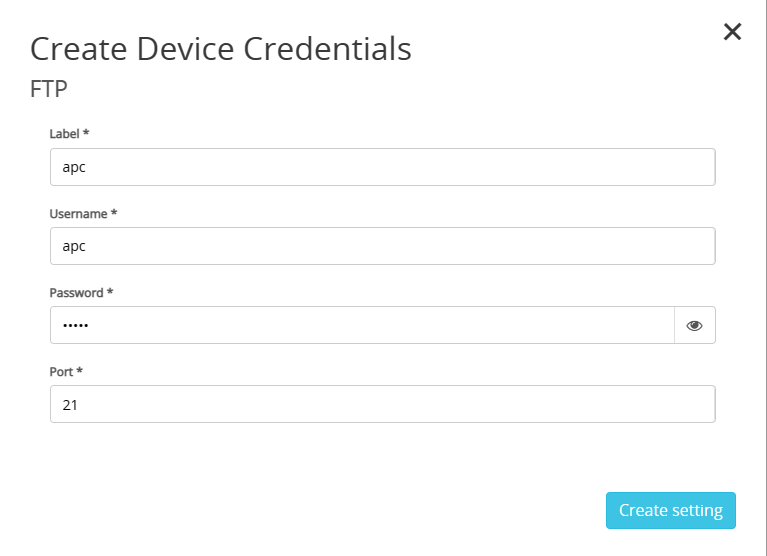
FTP を設定 (Step 02)
それぞれの項目で設定が完了すると設定が枠で囲まれたカードで表示され、これらの設定で接続された機器群がクラウドと通信を行うことになります。DISCOVER DEVICES「NEXT」でデバイスw検索へと進みます。
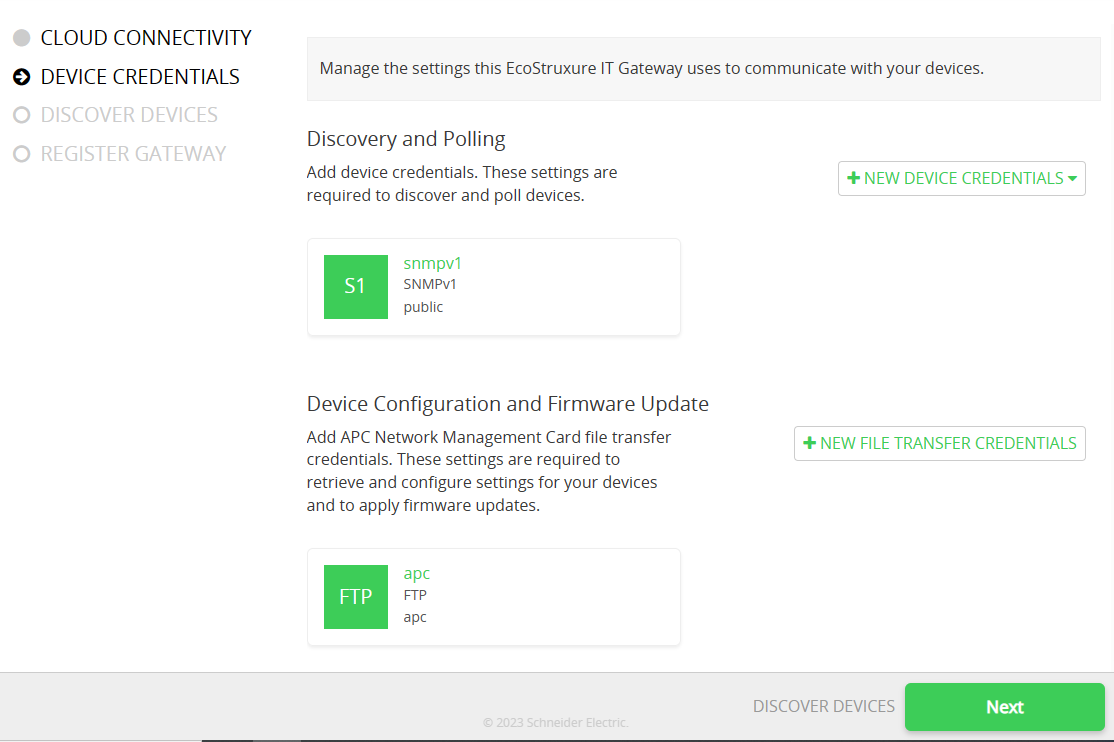
まず、Gatewayサーバーに接続されているデバイスを探索するところからはじめましょう。探索とは言っても接続デバイスは IPを固定している(既出の作業内容を参照)のでIPを決め打ちでサーチするか、複数の接続デバイスがある場合は IPを範囲指定して探索します。
接続デバイスが 1台のときは IPアドレスを直接入力して検索 します。
今回の検証の例では UPS(NMC)の IPアドレスは 192.168.0.10 なので IP Serch range の検索ボックスにそのまま 192.168.0.10 と入力します。(画像参照)
複数のデバイスを接続している場合は範囲指定が便利です。今回の例では
・ざっくりと範囲指定:192.168.0.* で 192.168.0.1 – 192.168.0.255 までを検索
・IPアドレス範囲指定:192.168.0.10-20 で 192.168.0.10 – 192.168.0.20 の範囲で検索
といった感じです。検索は順に行うため時間がかかるので IPアドレスを固定する際にグループでまとめておくなど工夫すると便利です。
【補足情報】csv や txt ファイルでデバイスの IPアドレスリストを作成しておけばインポートして検索も可能です。
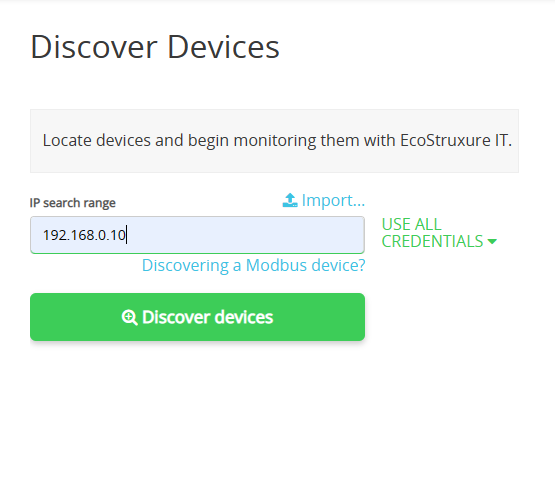
探索で見つかったデバイスが表示されます。画像では接続された1つのデバイス(192.168.0.10 を割り振られた UPS+NMC )が表示されています。ここまで来ればあとはクラウドへの登録作業を残すのみとなります。
画面下部の「NEXT」で登録へと進みましょう。
Invalid APC file transfer credentials と注意が表示される場合があります。これはUPSなどの各デバイスにファームウェアなどのアップデートファイルを送信するための設定が正しく完了していないことを意味しています。NMC のコンフィグ設定でアクセスコントロールのアクセスタイプ(読み込み・書き込み)の設定を確認してみてください。
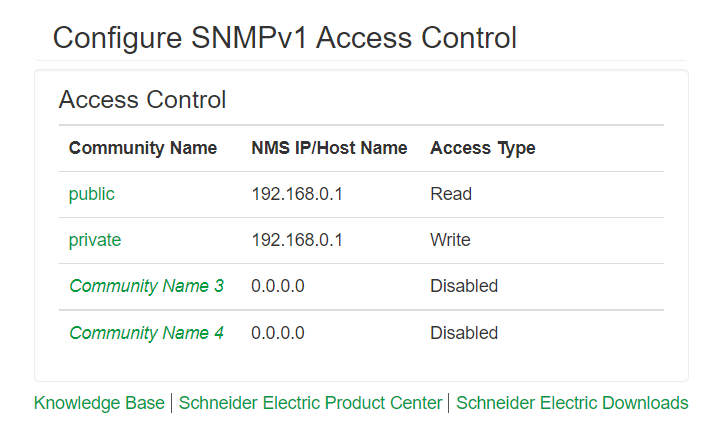
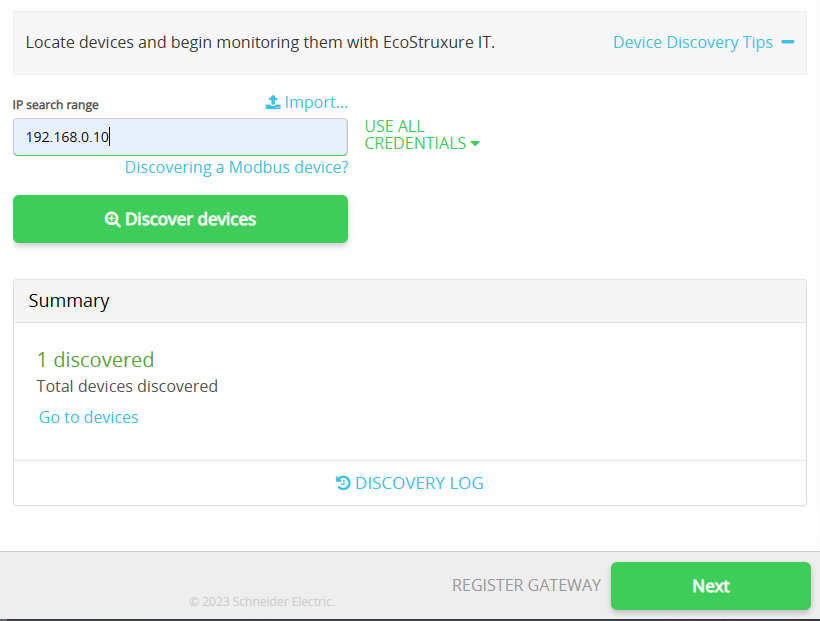
デバイス認証情報登録のコード( Registration code:XXXXXXX )が表示されます。登録にはこのコードが必要になるのでメモを取っておいてください。
「Register Gateway」をクリックして Gateway の登録へ進みます。
※ブラウザの別タブで EcoStruxure IT 画面が開きます。
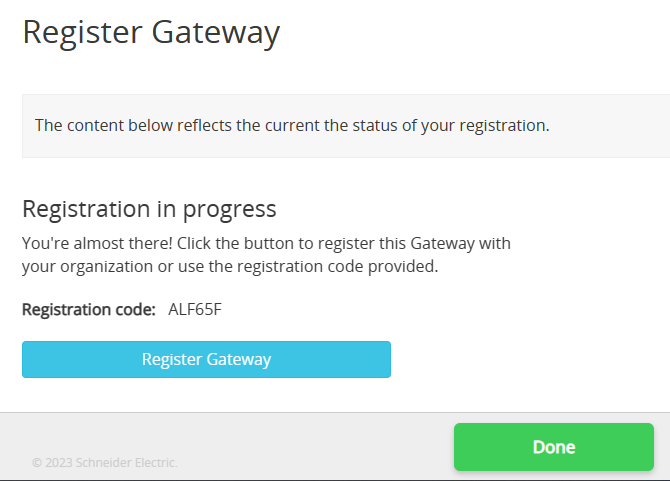
「ログインに移動してゲートウェイを接続…」ボタンを押して EcoStruxure IT のログイン画面へ移動します。
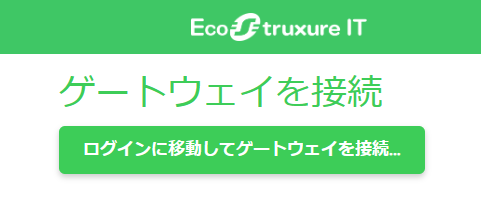
ログイン画面へ移動
(Step01)
EcoStruxure IT のログイン情報を入力してログインます。
ここでは ユーザー登録編 で登録した情報を入力します。
Gateway を登録します。名前欄に任意の名称、登録コード欄に先程メモした登録コードを入力してください。
※ 登録コードは間違わないように注意してください。
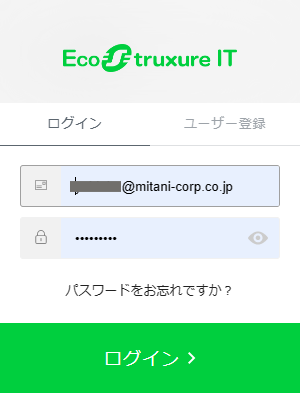
ユーザー登録編 で登録した情報でログイン
(Step02)
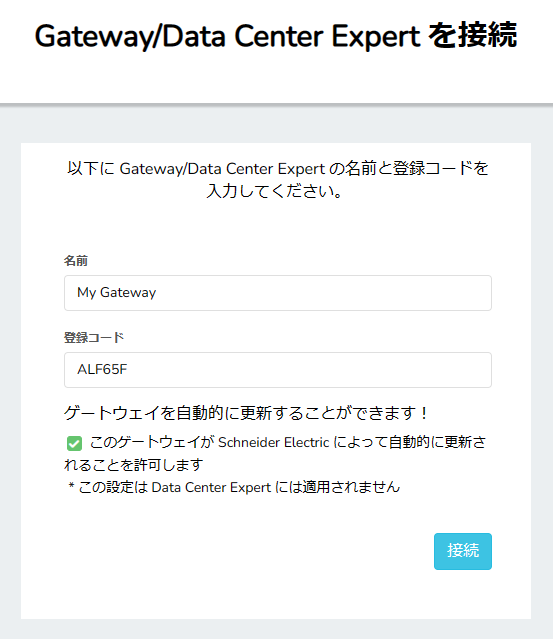
わかりやすい任意の名前と登録コードを入力
(Step03)
EcoStruxure IT WEBインターフェース【管理画面】の「ゲートウェイ」タブで 前項の Step03 で登録した「My Gateway」が登録されているのが確認できます。
EcoStruxure IT に正しく接続されていると EcoStruxure IT WEBインターフェース【インベントリ】で接続されたデバイスの一覧が確認できるようになります。
今回の実証機器と接続機器(上から順に)
・UPS+NMC(IP:192.168.0.10)
・EcoStruxure IT Gateway(Gatewayソフトウェアをインストールしたサーバー (IP:192.168.0.1))
が表示されています。
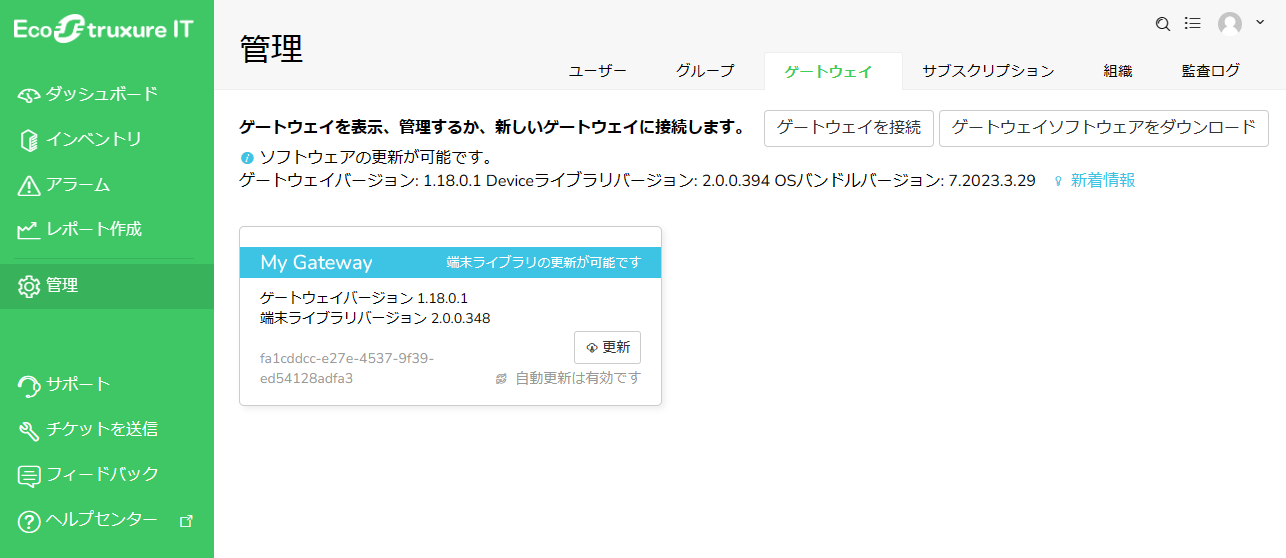
画面1:EcoStruxure IT WEBインターフェースの管理画面(ゲートウェイタブ)
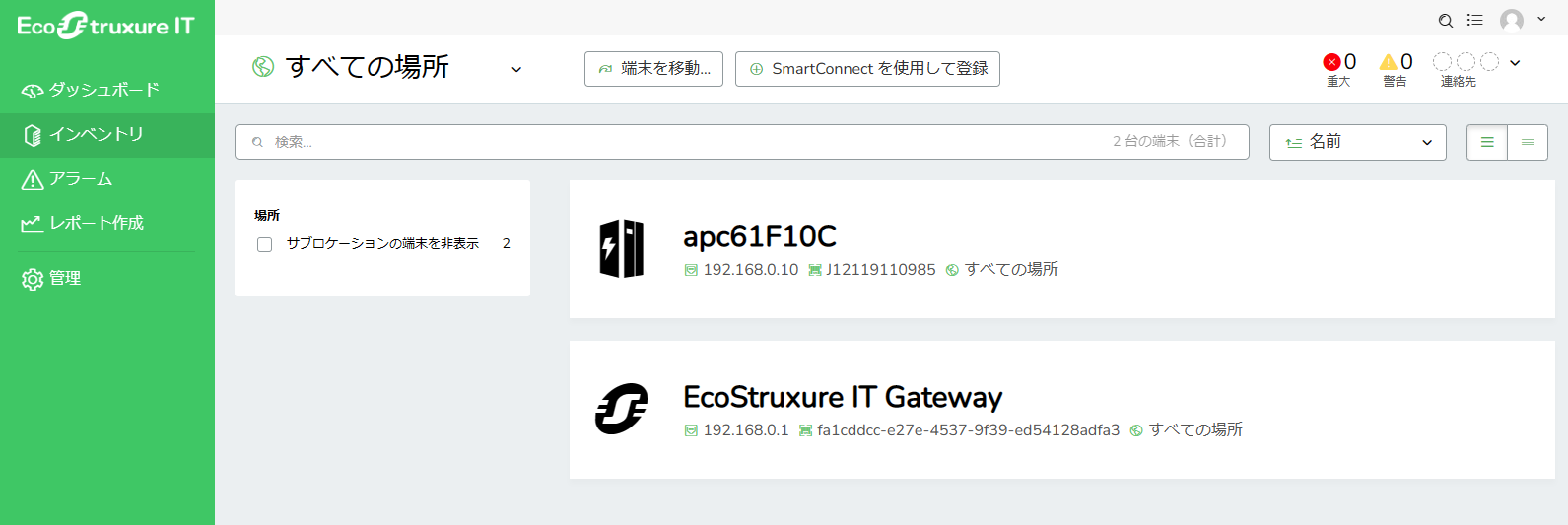
画面2:EcoStruxure IT WEBインターフェースのインベントリ画面
これですべての作業は完了です。EcoStruxure IT へアクセスして接続機器の情報を閲覧することが出来るようになりました。本記事を参考に試してみた方はご自身の EcoStruxure IT WEBインターフェース画面で各項目をチェックしてみてください。
画面の操作方法や各種設定については機会があればご紹介できればと考えております。なお、本記事の内容は EcoStruxure ITの手順書(公式版) でもご確認いただけますので併せてご覧ください。
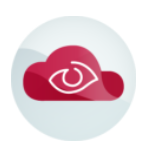
ここまでの作業で EcoStruxure IT に興味を持たれた方、クラウドベースのモニタリングのメリットを感じていただけた方は EcoStruxure IT Expert の導入をご検討ください。30日間の無料トライアルもあるので本格導入前にお試し可能です。EcoStruxure IT Expert では 24時間のリモート監視サービスでどこからでも致命的な問題が発生する前にシステムに存在する問題を診断、解決へと導きます。
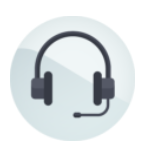
日常の機器管理・監視業務は手間がかかり面倒、障害発生時に現地へ行くことが困難、障害発生時に専門的な状況説明が難しい…… など管理者の負担や不安を解消する「遠隔監視サービス」が EcoStruxure IT Asset Advisor です。
・契約機器の24時間365日監視と障害切り分けをシュナイダーエレクトリックが実施。
・機器のデータやアラームをお手元のスマートフォンで常時確認が可能。
APC, Schneider / Schneider Electric の商標は Schneider Electric SE またはこれらの提携企業に帰属します。その他本件に付帯するすべての商標はそれぞれの所有権者に帰属します。
本文中にて表示している企業名、製品またはサービスの名称、その他の商標はそれぞれの企業や所有権者に帰属します。
官公庁・法人様・SIer様・教育機関様向けの UPS について導入相談・お見積り・お問い合わせは 下記連絡先 または お問い合わせフォームよりご連絡ください。追って経験豊富な専門スタッフよりご連絡致します。
法人様専用 お問い合わせ窓口
三谷商事株式会社 情報システム事業部
東京支店 eコマース課
03-5949-6211