Zoom、Skype、Teams、Meet などを使ったテレワークやオンライン学習。これらに共通しているのは「参加者の顔を映す」ということ。
一般的に WEBカメラはノートPCであれば備え付けのものを用いる場合がほとんどですが、高画質カメラは一部の高額な製品に搭載されるだけで、一般的には必ずしも画質に満足行くものばかりではありません。となると別売の高性能な外付け WEBカメラを購入することになるのですが、選択基準としては「画角が広い」「高解像度」「明るく高画質」「優れた集音」があげられ、これらの中から自分にマッチしたものを選ぶことになります。
そんな WEBカメラですが、どんなに良い製品を導入しても顔を映すことに特化しているため、手元にある紙の資料だったり別デバイスにある資料などを見せるには「後ほどメールにて共有させていただきます」となることが多く、その他にも操作説明のための手元動作などは別途撮影する必要も生じます。また、教育現場でオンライン学習においても学習風景や講義風景(先生や生徒児童のバストアップ映像)を見ることはできても手元資料や手元作業の様子を映すことはできません。単純に考えるともう一つのカメラがあれば良いのですが、2台のWEBカメラを用いるにしても Zoom、Skype、Teams などのミーティングツールの設定にはカメラとは別にスイッチャーなどの機材や有料アプリケーションを導入するためハードルは高くなります。手元と(バストアップ映像)を同時に写しながらも切り替えも簡単な製品があればこれほど便利なものはありませんよね。
そう、「同時運用(PinP)可能なカメラが欲しい」ということです。
今回はそんな需要にマッチした製品 AVerMedia PW313D 2-In-1 Webカメラ DUALCAM を入手したので詳しくご紹介していくことにします。
特徴・外観・スペック
特徴
まず、この WEBカメラの特徴を見ていきましょう。まずは下記にアイコン画を作ったので御覧ください。
これを見ると一般的な WEBカメラとは大きく異なることがおわかりでしょう。まず「1台のWEBカメラに 2つのカメラ」。これによりこの PW313D の最大の魅力でもある「2つの画面を同時に映せるPinP」に対応することになります。この点に関しては他のどんな高性能な WEBカメラでも実現不可能な機能です。難しい設定無しに 下記イメージのような映像を PW313D の 1台で運用可能 なので手元と顔のそれぞれ別の映像を同時に配信可能となっています。Zoom、Skype、Teams などのミーティングツールを用いたテレワークや WEB会議では自身以外を映すことができるので、これによって受像者側から見ると Youtube などでよく見かける実況中継のような映像になります。接続はとても簡単で、基本的には接続してドライバインストールが完了すれば通常の WEBカメラとしては利用可能となります。PinP を実現するためには専用のソフトウェアをインストールするものの、このソフトウェアはメーカーが無償で提供しているので変な挙動や相性問題あるいは無関係なセッティング項目もありません。さすが純正ソフトウェアです。PinP 時に生じた手元(右カメ)画像の台形歪みもこのソフトウェアで補正することができるので見辛い映像ということもありません。
仮にこの PW313D と同じようなことを汎用的なWEBカメラで実現しようとすると複数のカメラ、キャプチャボード、映像ミキサー・スイッチャー等の機材導入、複雑な設定、複数の有料ソフトウェアのインストールなどが必要になってしまい導入へのハードルは上がってしまいます。
※アプリ版 Zoom に搭載の PinP 機能について
よく勘違いされやすいのですが、「アプリ版の Zoom は標準機能でピクチャーインピクチャー(PinP)対応」とアナウンスされています。確かにアプリ版 Zoom の機能の一つに PinP 設定がありますが、それはあくまでも自分(の映像)の背景に自身の持っているデータ(パワポなどの資料)を表示できるというもので今回の趣旨のように手元を映し出すものではなく限定的な仮想 PinP ということになります。もし今回ご紹介するようなカメラ2台での PinP を実現したい場合はスイッチャーと呼ばれる機器を導入し切り替えながら運用するか、Zoom Rooms を契約して複数のカメラの切り替える必要があります。
外観
さて、製品の特徴を理解したところで実際の製品を見ていきます。






重量は約200g

カメラはプライバシーシャッター付き

Type-C(PW313D側)/ Type-A(PC側)
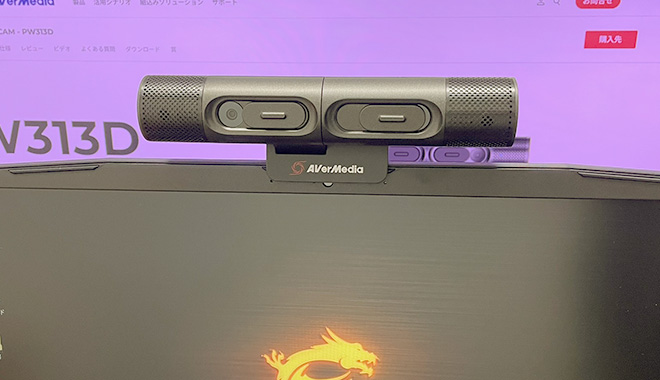

規格は一般的な U1/4

自由なポジションレイアウトが可能
マウントクリップによりディスプレイやノートパソコン上部への設置が可能ですが、付属の三脚を利用すれば机上にも置けるので、本体の広い可動域と合わせアングルを気にすることなく設置が可能となっています。
2基のカメラはそれぞれ画角を自在に調整可能
・左カメラ(ポートレート) 上方90°/下方15°
・右カメラ(手元映像用) 上方195°/下方75°

製品スペック
| 左カメラ | 右カメラ | |
|---|---|---|
| イメージ センサー |
2メガピクセル CMOSセンサー |
5メガピクセル CMOSセンサー |
| 最大解像度 | 1920×1080 / 30fps | 2592×1944 / 30fps |
| フォーカスタイプ | オートフォーカス | |
| F値(絞り) | 2.0 | 2.2 |
| 最短撮影距離 | 約10cm | |
| 画角 | 71°(D) / 63°(H) / 38°(V) | 76°(D) / 67°(H) / 52°(V) |
| マイク | モノラル無指向性マイク 周波数特性:30-8KHz 感度:-28db 集音範囲:最大直径 約3m |
|
| 接続インターフェイス | USB 2.0(Type-A(PC側) to Type-C(本体側))ケーブル付属 | |
| 対応OS | Windows 10 / Windows 11 mac OS 10.15 / mac OS 11以降 Chrome OS |
|
| 対応アプリ | ZOOM / Teams / Slack / Skype / Meet / Youtube / FaceTime / Line / Webex / OBS / Chime / Facebook 等 | |
| 必要環境 | 2コア以上のCPU / 2GB以上のRAM / ストレージ(2GB程度) | |
| サイズと質量 | 約149.3 x 48.4 x 59(mm)(台座含まず) 本体質量 200g(台座含む) |
|
| 付属ソフトウェア | DL:AVerMedia CamEngine(Win版 / Mac版) | |
実際に使ってみよう
まずは準備と設定
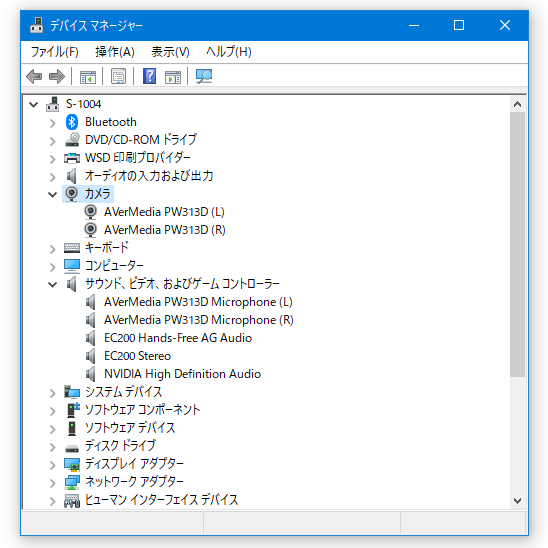
プラグ&プレイによる自動認識で
デバイスマネージャーに反映
今回は Windows 10 環境での検証になります。早速開封して接続設定をしましょう。付属の USBケーブル(A to C)で PCと 本機 PW313D を接続します。本機はUVC対応なので PCと接続するとプラグアンドプレイにより自動的にドライバを適用、左右のカメラがそれぞれ認識されます。
※OSにより適用画面が異なる
プラグアンドプレイ、ドライバの適用は OSによって画面指示が異なります。今回のレビューは Windows での検証ですが、他の OSでは画面の指示に従ってください。
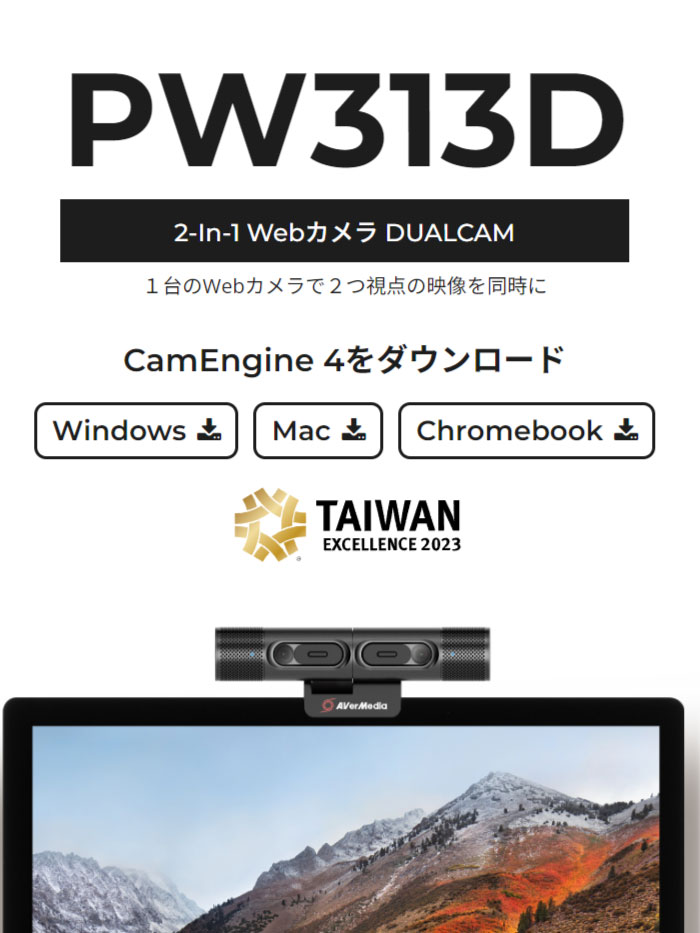
公式ページから
CamEngineをダウンロード
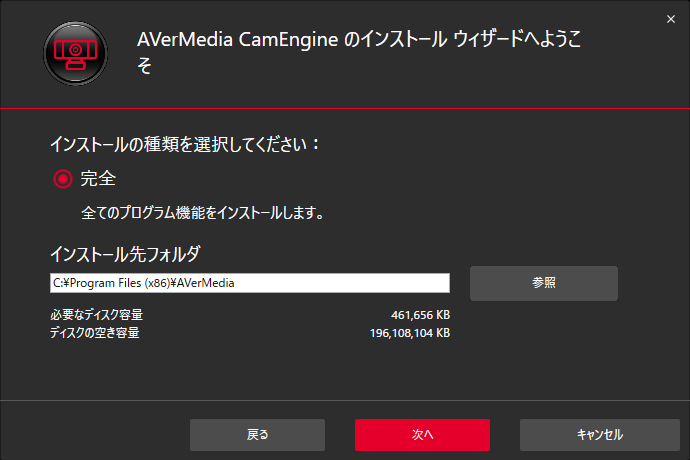
ダウンロードしたCamEngineの
インストール
ダウンロードした CamEngine をインストールします。基本的に画面の指示に従って進めて行くだけなので難しい作業や途中での設定はありません。稀にインストール後にソフトウェアのアップデート画面が表示されることがありますが、WEBカメラの機能を十全に利用するためにアップデート処理を行ってください。
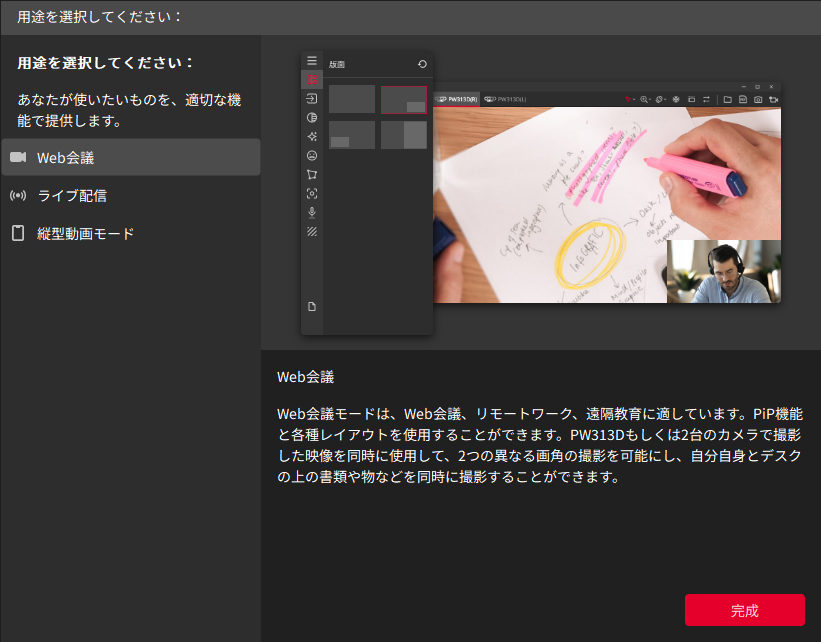
インストール完了後に表示される
用途選択画面
インストールが完了すると用途選択画面が表示されます。ご自身に最適な設定を選びます。一般的なWEB会議や学習目的で利用するには「Web会議」を選択しますが、あとで変更可能となっているので「今使うには」位に考えて選べば良いです。
その後、詳細設定に移るのですが、CamEngine の設定項目がやや多いのでマニュアルを参照することになります。
PW313DがPCと接続されていると
▼
CamEngine 4 が起動します。
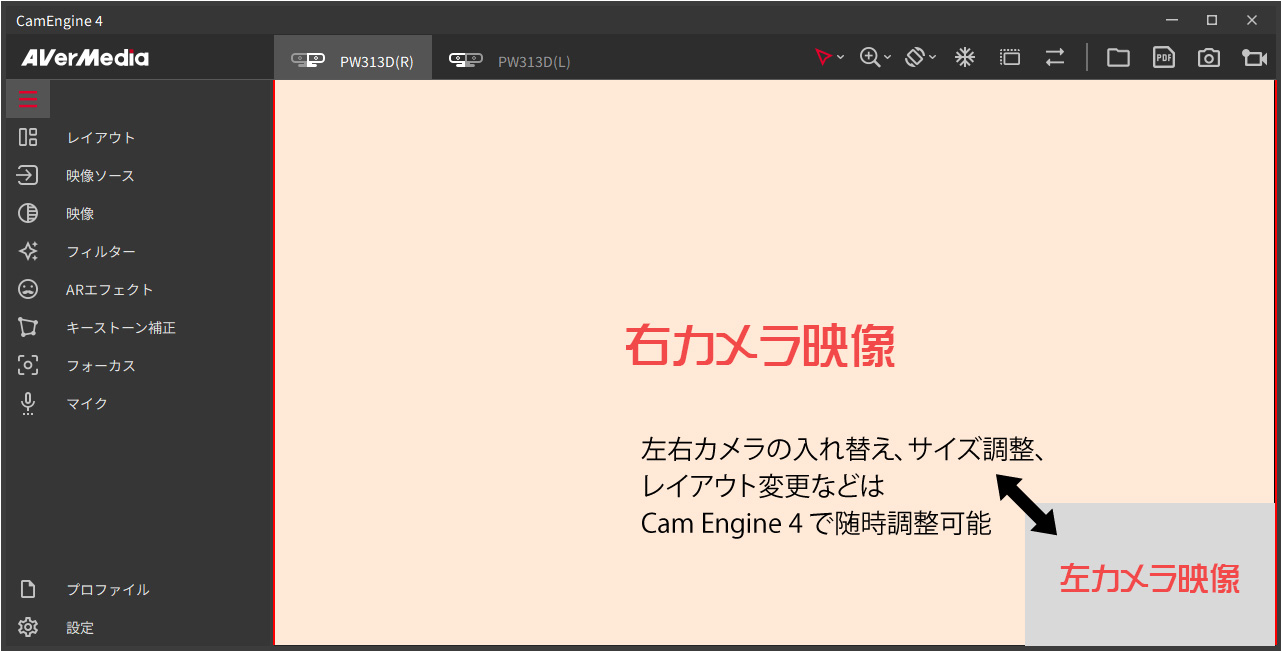
CamEngine 4 画面
早速設定してみましょう。多くの方は「どこの何を設定すればよいのか……。」となることでしょう。ここで前述の CamEngine ユーザーズマニュアル(PDF)が役に立ちます。映像設定で解像度、フレームレート、露出、ガンマなど専門的な調整、フォーカス設定、キーストーン補正(右カメラのみ)など詳細な設定が可能です。左右カメラの表示位置調整はレイアウトメニューから、右カメラ映像と左カメラ映像の入れ替えは上部メニューの 双方向矢印アイコン で行います。その他、ARエフェクト機能(要ダウンロード)でネコ・ブタ・ウサギ・サングラスなども利用可能です。ARエフェクトはビジネスシーンに限って言えば利用するシーンが想定できませんでしたが……。
と、ここで違和感が。CamEngine 4 の上部メニューでは右カメラが左に、左カメラが右にあるので混乱しないようにしましょう。さらに右上メニューのアイコンはマウスオーバーしなければメニュー名が表示されないので慣れるまで混乱しそうです。ウインドウサイズは最小値が固定(筆者環境では 1280px 650px が最小値で大きくはできるが小さくはできない)なので HDディスプレイ(1366px 768px)のような解像度の低い画面では使い勝手が良いとは言えません。全体的に CamEngine の設定は細かくできるので不満は無さそうですが、UI についてはお世辞にも使いやすいとは言えません。早急に改善されることを期待したいところです。
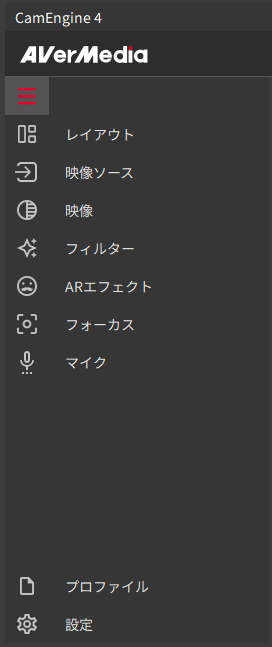
左カメラ設定メニュー
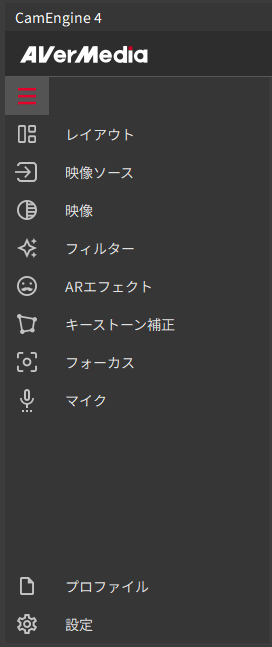
右カメラ設定メニュー
CamEngine 4 の設定画面で左右の設定項目が違います。左カメラ(人物を表示)ではフォーカス設定が可能、右カメラ(手元を表示)ではフォーカス設定の他にキーストーン(台形)補正設定が可能となっているのがわかります。
ZOOM などの会議ツールでの利用
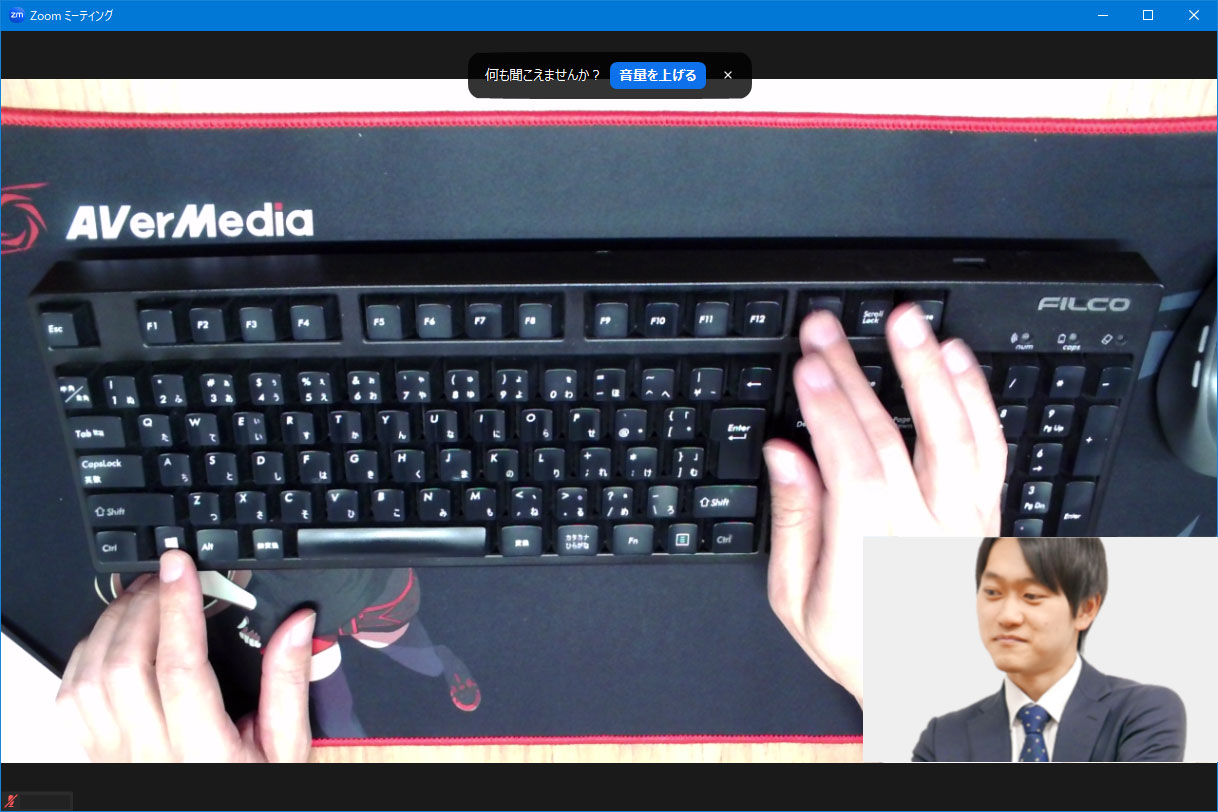
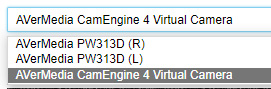
Zoom や Teams などの会議ツールで利用する場合は CamEngine 4 を起動しておき、カメラ選択時に選択肢が出てくるので「AverMedia CamEngine 4 Virtual Camera」を選択するとCamEngine 4 で設定した映像が会議ツールに表示されます。
便利機能
キーストーン(台形)補正
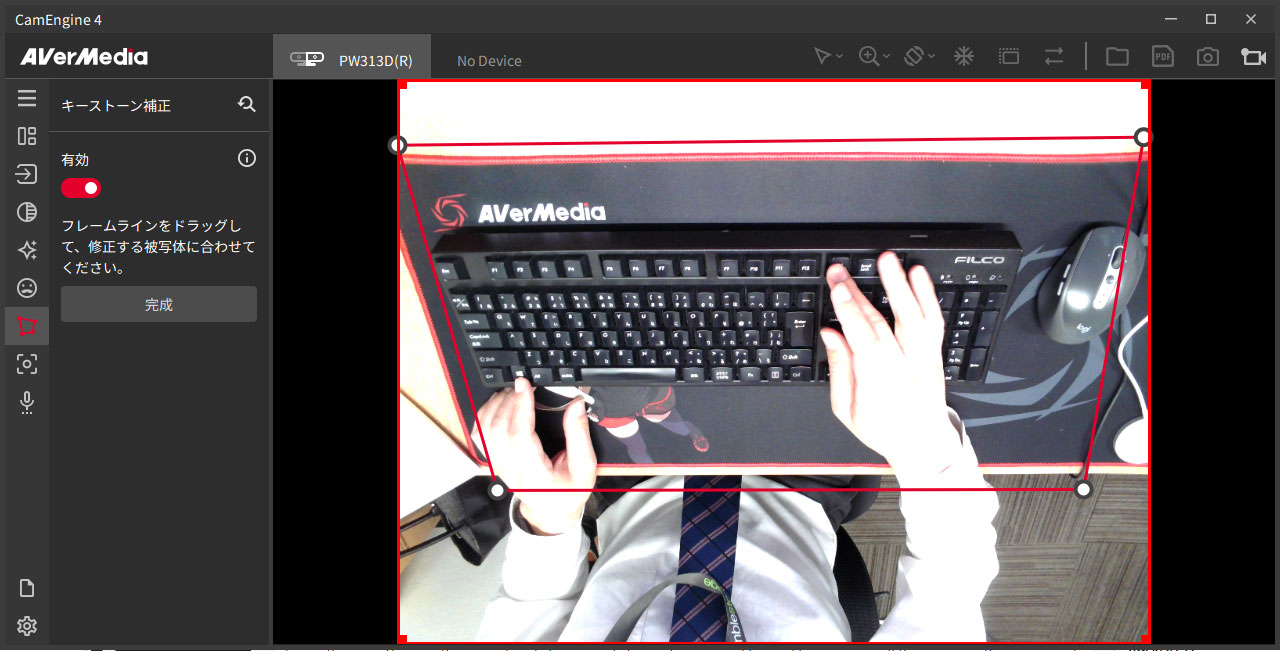
カメラ選択画面
2カメラを搭載する本機を利用する上で懸念されるのがカメラの角度によっては対象物が歪んで見えてしまうという点。左カメラ(フェイス)はともかく、右カメラ(手元)の映像が歪んでしまうと表示内容が正確に伝わらないことにも。そこで必要になるのがキーストーン(台形)補正機能です。この機能を簡単に説明すると、例えば一枚のA4紙をカメラで撮影すると奥が小さく手前が大きく歪んでまるで「台形」のように映し出されますが、これを幅を均等に戻してあげる機能です。
ピクチャー・イン・ピクチャー
2カメラでできること。それは2つのカメラ映像をミックスして出力(会議や配信など)できることです。本記事冒頭でも述べていますが、仮に 2つのWEBカメラを同時に利用しようとすると専用ソフトウェアや映像ミキサーなどを準備しなければなりません。本機はこれらの手間をかけずに簡単にピクチャー・イン・ピクチャー映像が得られます。
ここがすごい
2画面対応
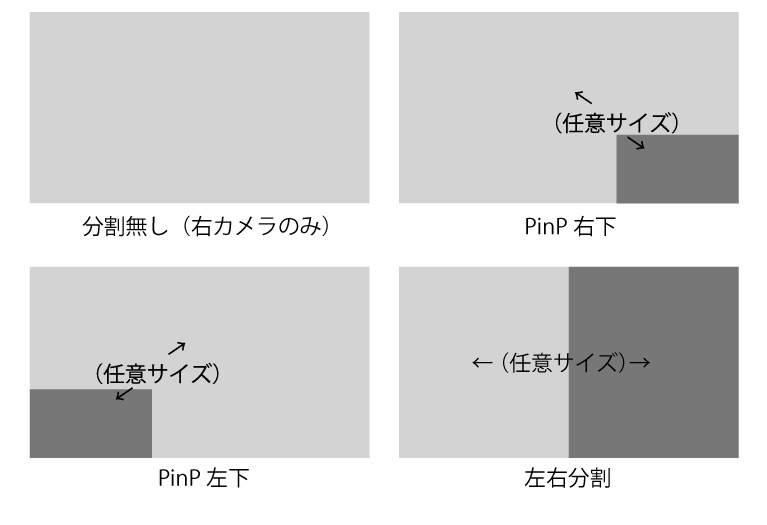
2カメラ時の表示位置
本機の特徴でもある 2カメラ搭載 2画面 PinP 対応は唯一無二の機能です。これを WEBカメラ2台で再現しようとするとかなり面倒な処理や機材あるいはソフトウェアが必要になります。2カメラ(右)は単に手元を映すだけではなく、台形補正がついているので表示するテキストの歪みなども補正してWEB会議などで紙の資料を正しく表示可能なのはとても便利です。
この 2カメラの別の使い道として、WEB会議へのオブザーバーやゲスト参加も楽に実現できます。自分と対面に居る人物を左右それぞれのカメラで捕捉することでミーティングに参加していないゲストに意見を求めることも可能になります。
対面ゲストの飛び入り発言(参加)もできる
相手先のことを考えたアスペクト比
一見すると気が付かないかもしれませんが、右カメラのアスペクト比について言及しておきます。左カメラは 16:9 固定なのですが、右カメラは 4:3 となっています。右カメラの用途として多いであろうテキストや本の表示など紙ベースの媒体は大抵 4:3 できれいに表示されるので見ている人が見やすい環境を提供している点は評価できます。
ここが惜しい
Windows Hello 非対応
Windowsのセキュリティ機能の一つに Windows Hello 顔認証セキュリティがあります。現在販売されている中級機以上のノート PC には Windows Hello 対応 WEBカメラが標準で搭載されているため、あらためて WEBカメラを購入する方の多くはデスクトップ PC ユーザーということになります。外付け WEBカメラの Windows Hello 対応機種は非常に少ないのですが、価格コムを見るとビデオ解像度FHDクラスで4,000~10,000円程度で販売されていることがわかります。この PW313D の市場価格帯から見ると付加価値としてWindows Hello 対応にして欲しかったと思います。
CamEngine の UI がちょっと……
製品について大きな不満点はありませんが、設定ソフトウェアの CamEngine については改善点が多いように感じました。本文中でも触れていますが、メニュー周りは大きく改善が必要です。右カメラが左のアイコンで設定?、左カメラが右のアイコンで設定?混乱必須ですし、メニューはマウスオーバーしないとアイコンが何に該当するのか一瞬で判断できるレベルにはありません。
また ARエフェクトも遊び心と言えばそれまでですが、CamEngine は他の同社製 WEBカメラ共通のソフトウェアとは言え、解像度の悪いブタ耳やネコ顔、ヒゲやサングラスをビジネスシーンでどう活用しろと言うのか。このクラスの高額 WEBカメラにしてはこの設定はお粗末と感じました。
レビュー後記
普段使いするには左カメラを利用し、手元を映す必要が生じたときは右カメラを利用するといった使い方ができるのがいいですね。本来であれば 2カメラでの配信や PinP通話というのは複雑な設定や配線が必要になるのですが、1台で対応できるのが非常に便利です。個人的に残念な点は Windows Hello 非対応という点でしょうか。また、気になるお値段ですが、市販の汎用 WEBカメラに比べると「…ややお高いか。」といった印象は否めません。2カメラ利用できる唯一無二の WEBカメラなので許容できる範囲ではありますが、一般向けと言うよりはやはり文教機関(学校や塾、専門学校)のオンライン授業向けに一括導入して活用して欲しいアイテムだと感じました。
PW313Dは法人様・教育機関へのデモ機のご案内が可能です。製品についてのお問い合わせは こちら または下記のバナーよりご連絡ください。










