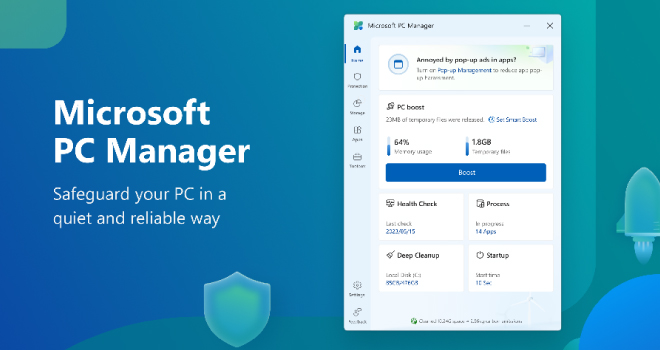Microsoft 純正の 管理ツール PC Manager で Windows を快適に
Microsoft PC Manager とは Microsoft が Windows 10/11 向けに開発した メモリ管理(不要な領域を開放してメモリ空き容量を増やす)のほか、システムクリーンアップ、ストレージの管理、Windows Update 選択実行(どの Windows Update を実行するか自分で選択可)、デスクトップウィジェット(ショートカットツールバー)など欲しい機能や便利機能が利用できる管理ツールです。
2025年4月追記:現在の最新版では日本語に対応しています。
(記事見直し時点 2025/04/16 での最新バージョンは ver.3.16.4.0 )
あなたのパソコン、メモリ不足でお困りではありませんか?
皆さんが会社で利用するであろう Windows PC。2024年現在、大半の方は Windows 10 あるいは Windows 11 を利用していることでしょう。Windows PC は利用用途によって様々なアプリケーションを駆使し使いやすい環境を構築できます。ですが、最近の PC はメモリやストレージが増設できない機種が多く存在しており、メモリやストレージ不足に悩んでいるユーザーが一定数存在します。
2024年春の最新モデルではノート PC でさえ32GBのメモリ、1TBのストレージを搭載するモデルが多数存在します。Windows 10/11 で快適動作を望むならメモリ 16GB、ストレージ500GB以上は欲しいところですが、昨年あたりまでビジネス PC の多くは「4コア Core-i5、メモリ8GB、ストレージ256GB」のような構成が主流でした。もちろん現在でもメイン機として利用していると思いますが、最近は AI普及も手伝ってかアプリケーションの容量が肥大化し、多くのメモリ領域を使い果たすといった状態になっています。CPU はともかく、メモリやストレージを増設しようにもオンボードで搭載されているため昔のように増設キットを購入してといったことは出来ません。Windows を利用する上でメモリが不足することは PC が重くなる原因ですし、ストレージがいっぱいになるとアップデートも出来ません。
こうなると PC をまるごと買い替えを検討することになるのですが、減価償却中であったり、予算や他の事情もあって今すぐ買い替えられる方ばかりではないはずです。筆者の周囲でも「2025年には Windows 10 のサポート終了が控えているのでそのタイミングまではなんとか」「とりあえずしばらくの間は快適に使えるようにしたい」そんな声が多いように感じます。
こうなるとハードウェア的な更新ができないのならソフトウェアでなんとかするしかありません。もし社内に 情シスや PC の知識があるパワーユーザーが在籍していれば色々相談することは可能ですが、毎回毎回システムを触ってメモリやストレージの空きの確保をお願いするのは現実的ではありませんし、メモリ解放ソフト等を導入するのが最適だとは解っていてもどこの誰が作ったかわからないソフトウェアを導入するのは社内規定や相性問題などハードルが高いのではないでしょうか。
そこで導入したいのが
Microsoft 純正の 管理ツール PC Manager 。もちろん無料です。
PC Manager によるメモリ領域確保の実証結果
なんで無料のアプリケーションをご紹介しているのか……。最近は AIが進出したせいか、アプリもWEBも大容量のメモリが必要になっています。そんなご時世を反映してか、「メモリ不足で挙動が重いPCなんとかならない?」と頻繁に聞かれることに。インストールから説明までの作業時間は数分~15分程度なのですが、それでも多数の人への説明が めんどくさい 大変ということもあり、今回の記事公開となりました。
まずはどういったものなのか実験してみましょう。
メモリ管理だけでなくいろいろな機能があるのですが、まずは実証のための端末、筆者のデスクトップ PC を使ってみます。参考までにスペックは XEON E3-1240 V6(Core i7 6700 相当)、メモリ16GB、SSD 512GB Windows 10 の PC で PhotoShop などAdobe CC を利用しているためいつもメモリ使用量が 80% を超えている状態です。画像数枚の編集でコレですからピーク時は 90% を超えることも。
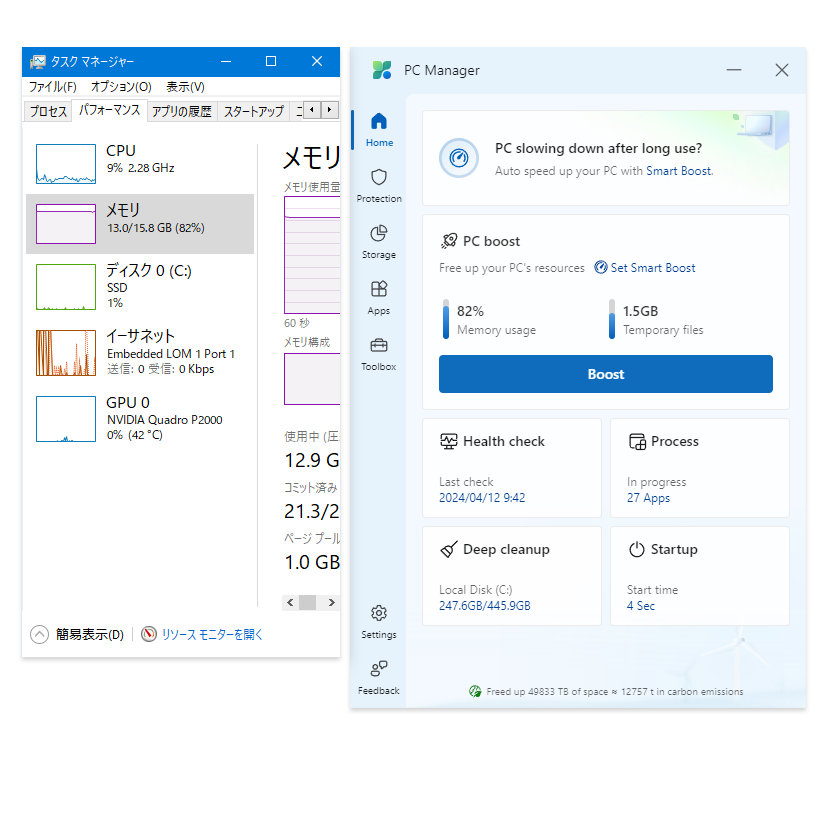
メモリ解放前
16GB 搭載で 13GB(82%) を消費中
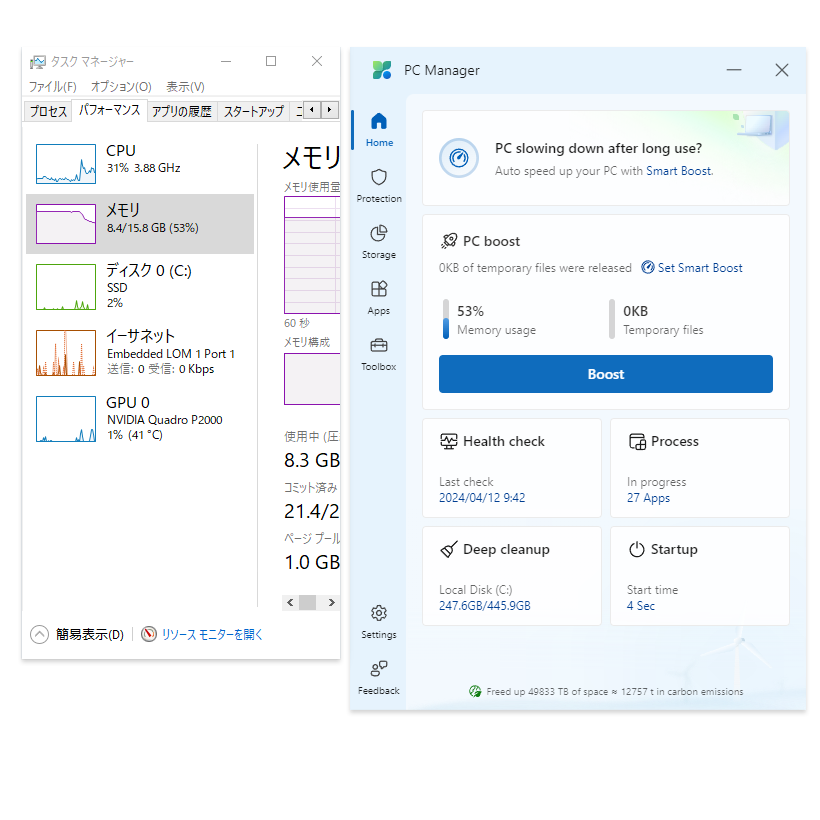
メモリ解放後
使用中のメモリが 8.4GB(53%) まで減少
使い方は至って簡単。Boost ボタンをクリックするだけです。上記の例ではクリック一つで 4.6GB(約3割)ものメモリ領域を確保することが出来ました。数値で判断できるのでわかりやすいのも嬉しいです。タスクマネージャのグラフを見てもメモリ使用量が下がっているのがわかります。メモリ領域確保の際、一緒に不要な tempファイル(Temporary Files:ストレージに保存される一時的なファイル。アプリの処理中に利用したデータなどでアプリ終了時でも消去されずに残ってしまうことが多い)が 1.5GBも削除されているのがわかります。ちょっと昔の Windows 10 タブレットで SSD128GB のような容量が小さめの PC には救世主となるかもしれません。
Microsoft PC Manager とは何か
本記事冒頭でもお伝えしたとおり、Microsoft PC Manager は Windows 10/11 で メモリ管理、システムクリーンアップ、ストレージの管理などを行ってくれるツールです。この PC Manager、さすがは Microsoft 純正 アプリケーション、Windows との親和性は群を抜いています。この PC Manager にはメモリ管理やストレージ空き容量確保だけでなく、デスクトップウィジェットでツールバーを表示したり、よく利用するURLのショートカットを呼び出せたり、なにかと便利な機能が豊富に用意されています。筆者の周囲に限って言えばあまり知られていなかったようですが、最初から OS にバンドルしていないのが謎と思えるほど優秀なアプリケーションで利用開始以降は手放せない便利なツールと認識されているようです。
今回はそんな Microsoft PC Manager を見ていくことにします。もちろん純粋に便利なツールとしてのご紹介なので、MS のステマやプロモーション記事ではないことを事前にお伝えしておきます。
本記事がプロモーションでなはいと言いつつも、せっかくなので自社の営業ご案内を少し……
もし PC の買い替えをご検討中の企業様・団体様がいましたら 三谷商事までご相談ください。PC本体だけでなくソフトウェア・アプリケーション、周辺機器などをお取り扱い可能です。台数や必要スペック、ご予算、導入時期などをお伺いし、専任スタッフによりご相談から納品まで一括サポートが可能です。オンラインの場合は 365日 24時間自動見積もり対応の Biz-PARKもご利用いただけます。個人のお客様は 見てね価格 本店、 見てね価格 BAMBOO 楽天市場店、 見てね Premium Yahooショッピング 店、 見てね価格 Yahooショッピング 店 をご利用ください。

Microsoft PC Manager を導入するには
まず導入方法ですが、なにも難しいことはありません。
簡単なのは Windows 上で Microsoft Store を開いて検索欄に PC Manager と入力し、出てきた Microsoft PC Manager をインストールでしょうか。もちろん WEBブラウザ上からも ダウンロード 可能です。お使いの環境によっては PC が 社内管理者によって管理されている場合があるのでその場合は管理者に確認や許可を取ってからインストールしてください。

システム要件は Windows 11 あるいは Windows 10 の 19042.0 以降 で x64 だけでなく Arm64 にも対応しています。Windows 10/11 とも Windows Update で最新に更新してあれば問題なく利用できます。
※ 64bit 専用なので Windows 10 32bit版 には対応していません。
以前は日本語版もあったのですが、バージョンアップしてからはローカライズが追いついていないのでしょうか、言語設定は今のところ英語と中国語(簡体・繁体)のみとなりますが、特に難しい設定などは無く中学生レベルの英語で理解可能なので初期言語(英語)で利用していくことにします。(執筆時点でのバージョンは ver.3.3.19.0 )
2025年4月追記:現在の最新版は日本語対応版となって利用可能です。
(記事見直し時点 2025/04/16 での最新バージョンは ver.3.16.4.0 )
Microsoft PC Manager で出来ること
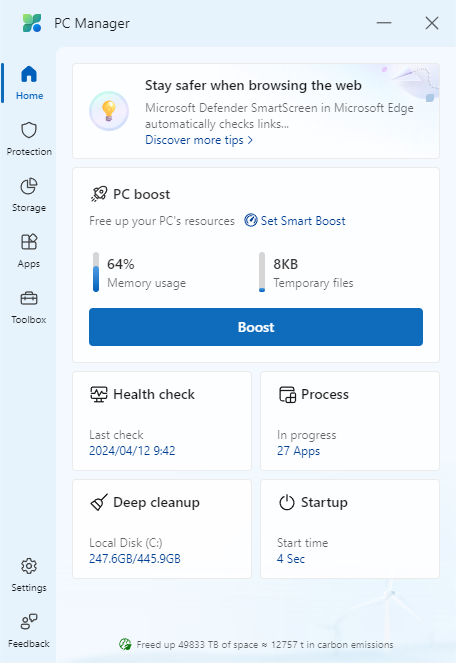
PC Manager 【 Home 】
PC BOOST (PC の高速化)
システムをクリーンアップし、スペースを解放したり PC を掃除してパフォーマンスを向上させます。
メモリ領域解放や不要な一時ファイルの除去など PC の全体的なパフォーマンスを向上させることができます。
下部の4項目では PC の健康状態チェック、現在PC上で動いているアプリのプロセスを表示、ディスクの掃除(不要ファイルの削除)、PC 起動時に利用したいアプリの(同時起動)設定 などのメニューが並んでいます。
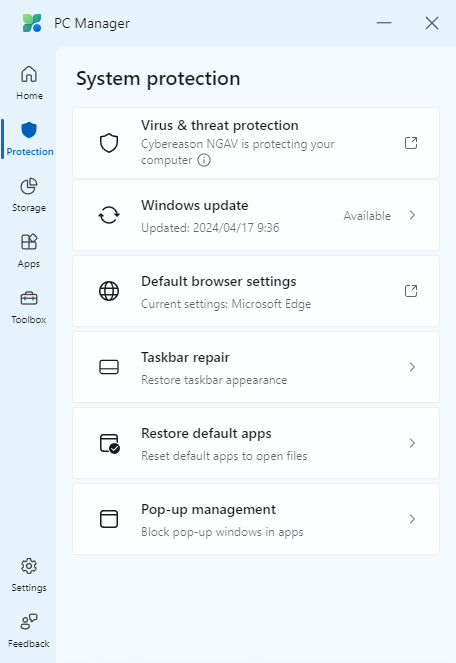
PC Manager 【 System Protection 】
System Protection(PC の保護と更新)
ウイルス対策や Windows アップデートの管理、規定のアプリ設定などの「設定」の各種アクセスが可能となっています。
例えば PDFがブラウザで開いてしまったり、テキストがエディターではなくメモ帳で開いてしまったりと新規にアプリをインストールした際にファイルがそのファイルに関連付けされてしまうことはよくあります。余計なお世話と言いたいのですが、修正するためにこの項目はよくお世話になるかもしれません。
その他、タスクバーの管理やポップアップを制御して広告やアプリのポップアップを減少させることも可能です。
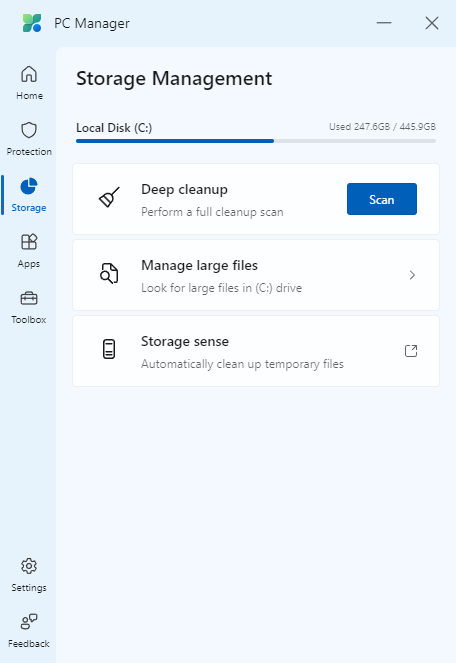
PC Manager 【 Storage Management 】
Storage Management(SSD/HDD の管理)
ディスククリーンアップでストレージに溜まった不要ファイルを削除するほか、巨大ファイルを検索し、削除することで軽量化ができる。
ストレージ内のファイルがどのような構成なのか、サイズやファイルの種類別に調査することが可能です。
ディスク容量が不足したときに、自動的にユーザーコンテンツを自動クリーンアップしてくれるストレージセンサーへ素早くアクセス可能です。ディスク容量が少なくなってきたとき、ディスク領域を確保したいときなどに便利です。
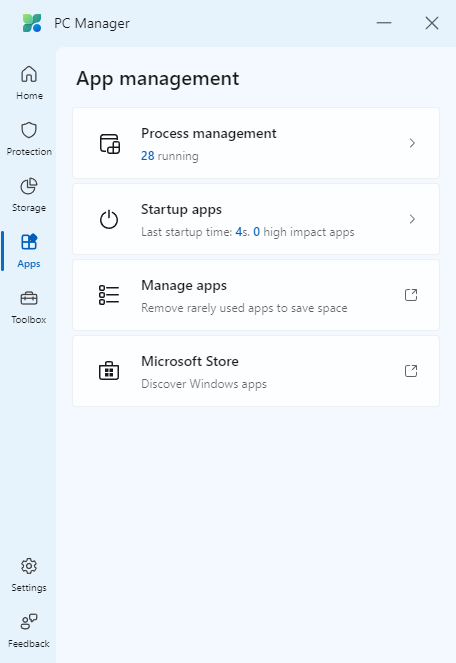
PC Manager 【 App management 】
App management(SSD/HDD の管理)
起動中のアプリや起動時に実行されるアプリを停止させたり無効化させることが出来ます。起動中のアプリに関して言えばタスクマネージャーを開いて該当のアプリのプロセスを探し出して……といった手間が省けるので筆者は重宝しています。但し、スタートアップのアプリの無効化は周辺機器やアプリの挙動に影響が出る場合もあるので注意が必要です。
Manage apps はインストール済のアプリを管理するためのショートカットです。これがないと通常はスタート>設定>アプリ と辿っていくことになります。
一番下は Microsoft Store へのショートカットリンクです。アプリの購入や再インストールなどで利用することが多いのですが、最大の利点は「タスクバーやスタートメニューに邪魔なストアアイコンを置かなくて済むこと」と筆者は解釈しています。
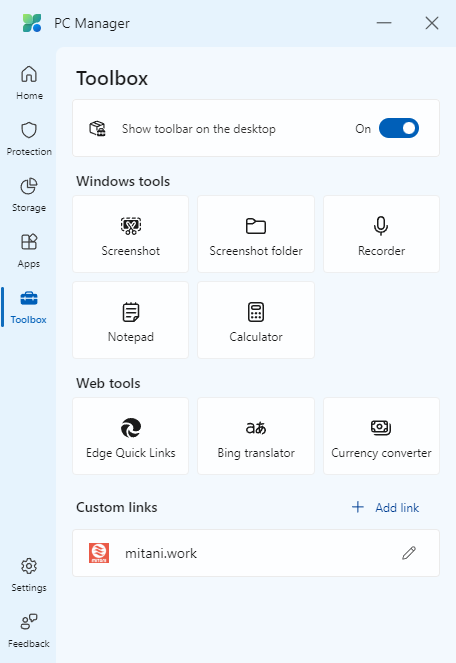
PC Manager 【 Toolbox 】
Toolbox(ツールボックスの管理)
この Toolbox 機能が使いたくて導入する方が多いのではないでしょうか。一番上のスイッチを ON にするとデスクトップ上に常駐するメニュー現れます。このメニューに色々と追加することで一瞬でメモ帳や電卓を呼び出せたり、1番目にご紹介したメモリ管理もクリック一つで可能になります。
最下部のカスタムリンクで設定したURLをメニューに置いておけばいつも表示するサイトへ素早くアクセス可能になります。この機能は Edge のみに対応しており、Chromeユーザーからは敬遠されがちですが、現在の Edge は中身が Chrome と同じなので積極的に活用しても良いかも知れません。
ツールバーの様子は下記に画像を掲載しておきますので参考にしてください。なお、ツールバーのカスタマイズも可能で、メニュー右端の歯車から追加や削除ができます。WEBサイトへのリンクなどURL編集を要するカスタマイズの場合はツールバーではなく PC Manager 本体から行います。参考までにツールバーメニューは最大で7アイテム(設定の歯車を除く)まで表示できます。
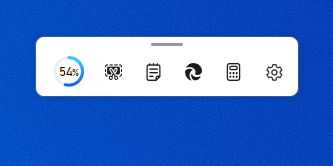
デスクトップ上に表示されるメニュー。メモリ使用量が「見える化」しており、数値をクリックすることで不要な領域を開放し利用可能なメモリを確保してくれます。
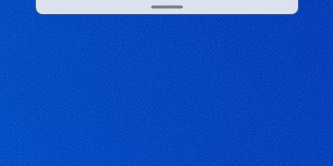
画面上部に吸着(上端・左端・右端のいずれかにドラッグで吸着)
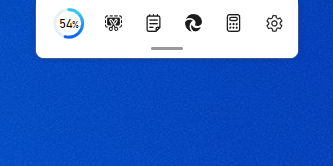
吸着メニューはマウスオーバーで展開表示、余白をつかんで移動も可能。
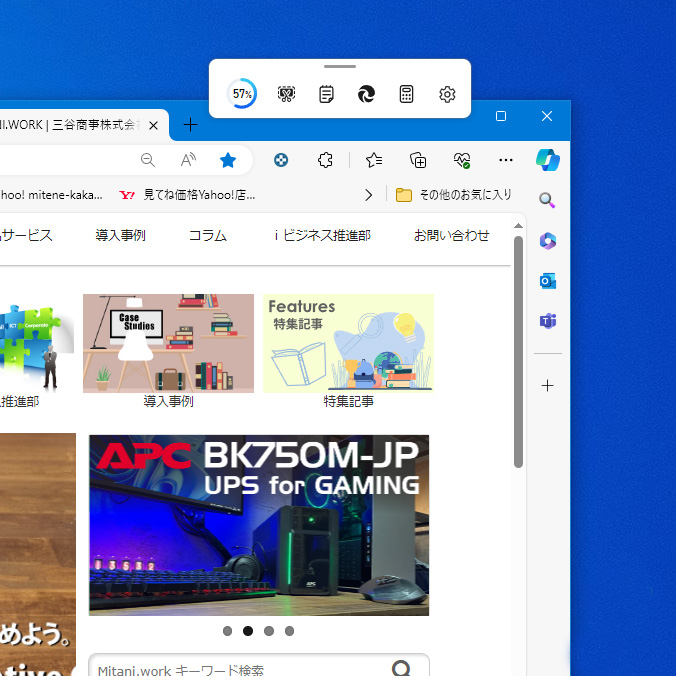
メニューは常時手前に表示される
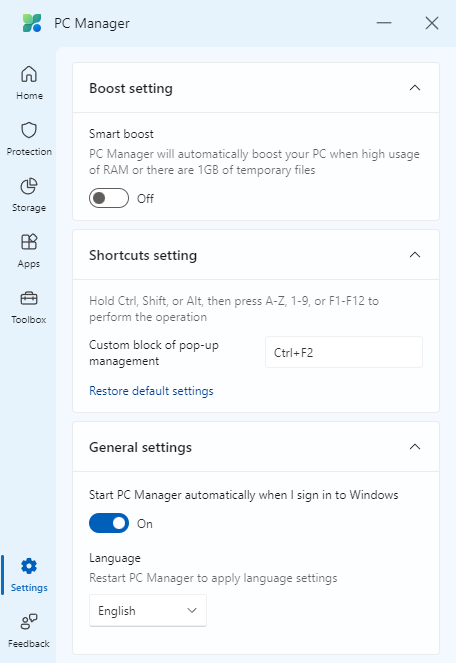
PC Manager 【 Setting 】
Setting(PC Manager の設定)
この項目では PC Manager の各種設定が行えます。Windows ログイン時に自動で PC Manager を起動させたり、自動更新を行ったり、言語設定(2024年 4月現在は 英語と中国語(簡体・繁体)のみ)などが可能になっています。
編集後記
PC の動作が重かったら買い換えればいいじゃない?と簡単にはいかないのが世の中の常。今ある環境の中で知恵を絞って対応することになります。PC Manager は そんな動作が重いときのお助けツールとしても、あるいはランチャーメニューアプリとしても有用なのではないでしょうか。これまで「システム管理者やパワーユーザーだけが行っていた Windows の「ちょっとめんどくさいこと」を肩代わりしてくれて、Windows も使いやすくなるツールという認識で導入しても良いかも知れません。現在ご利用中の PC のメモリが 8GB 未満の方、ストレージ容量が厳しい方は劇的とまではいかなくとも快適にはなるので試してみてはどうでしょうか。
なお、「PCのスペック不足なら買い替え」と PC および周辺機器・買い切りアプリケーション等のご購入をご検討されている企業様は専門の専任スタッフが対応しますので下記よりご連絡ください。精一杯対応させていただきます。