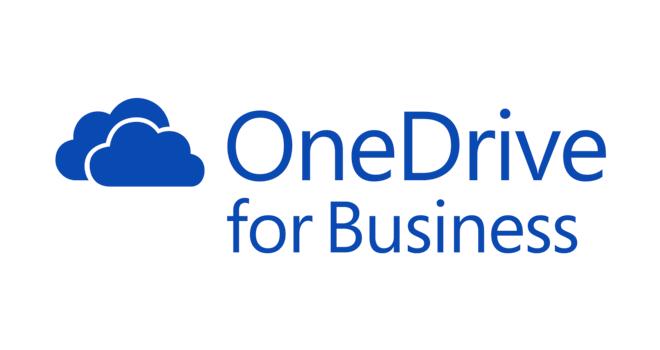■まずは「OneDrive」の基本機能をおさらい
マイクロソフトのクラウドストレージサービス「OneDrive」
「OneDrive」とは、マイクロソフトが個人向けに提供しているクラウドストレージサービスです。マイクロソフトアカウントを作成すれば誰でも利用でき、5GBのクラウドストレージ容量が無償で用意されます。Windows 10 では、OneDrive の同期機能が標準でシステムに組み込まれているため、実際に活用している人も多いのではないでしょうか?
しかし、OneDriveを職場で使うのはあまりオススメできません。あくまで個人向けのサービスなので、企業のIT 管理者が管理できず、情報漏えい対策も万全ではないのです。そこで、マイクロソフトは企業や団体向けに機能を強化した「OneDrive for Business」といった別サービスを提供しています。
OneDrive
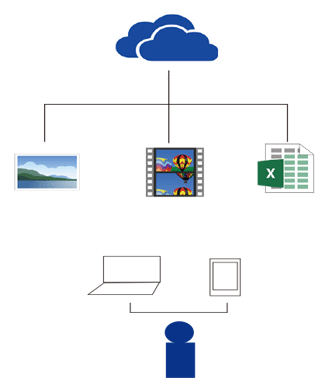
個人向けのクラウドストレージ
●用途:個人のファイルを同期する
●管理:個人で管理
●一般消費者向けパブリッククラウド
OneDrive for Business
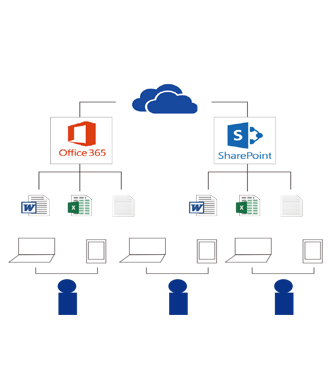
従業員のクラウドストレージ
●用途:仕事のファイルを同期する
●管理:IT 部門による集中管理
● SharePoint Online または内部設置
参考:「Microsoft Partner Network ブログ」
https://blogs.technet.microsoft.com/mpn_japan/2017/10/25/onedrive-onedrive-for-business-office-365-sharepoint-comparison-2017/
OneDrive と OneDrive for Business で提供されるクラウドストレージとしての基本機能はあまり変わりません。大きく異なるのは管理機能です。詳しくは後述しますが、OneDrive for Business では、IT管理者が従業員ごとのアクセス権やファイルを外部共有する際のポリシーなどを設定できるようになっています。
本コラムでは、この OneDrive for Business の機能について説明していきます。その前にまずは個人向けOneDrive の基本機能をおさらいしておきましょう。
OneDrive の機能が統合されたWindows 10
個人向けのOneDrive は、もともと「Dropbox」や「Google Drive」と似たようなクラウドストレージサービスとして登場しました。最近ではWindows 10 やOffice 365 との統合が進んでおり、同期用アプリのインストールや面倒な設定などもほぼ必要なくなっています。同期も全自動で行われるため、ユーザーがファイル転送の操作をいちいち行う必要もありません。
例えばWindows 10 では、ローカルPC のユーザープロファイルフォルダー内に「OneDrive」フォルダーが標準で用意されます。このフォルダーの内容が自動的にクラウドと同期される仕組みです。同期は双方向で行われ、クラウドのファイルを変更すると同時にローカルPC のファイルも変更されます。
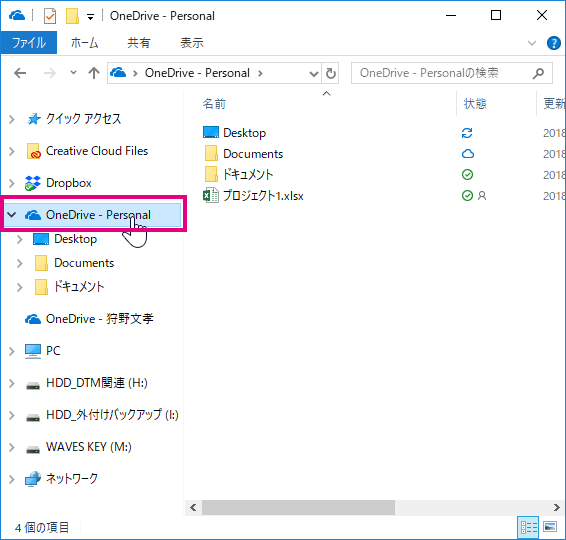
OneDrive の機能が有効であれば、管理機能がWindows 10 のタスクバーに常駐します。ここから同期状況の確認や各種設定の変更が可能です。同期はファイルの変更があった場合などに自動で行われ、常にバックグラウンドで実行されます。
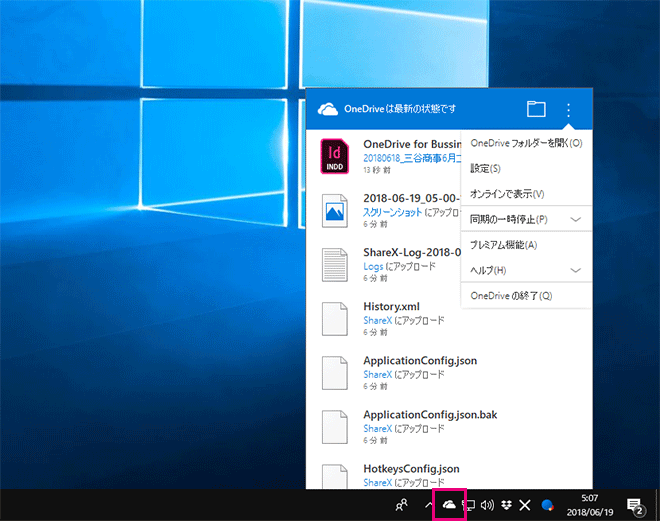
また、ローカルPC にある「デスクトップ」、「写真」、「ドキュメント」といった重要フォルダーもまるごと同期できます。自動バックアップ機能としても使えるので、パソコンの紛失やHDD の故障といったトラブル時にも役立つでしょう。ただし、個人向けOneDrive の無償ユーザーは、クラウドストレージ容量が5GB しかありません。本機能をフル活用するには有償の容量追加プランを契約しておきたいところです。※個人向けOneDrive のみで提供されている機能です。
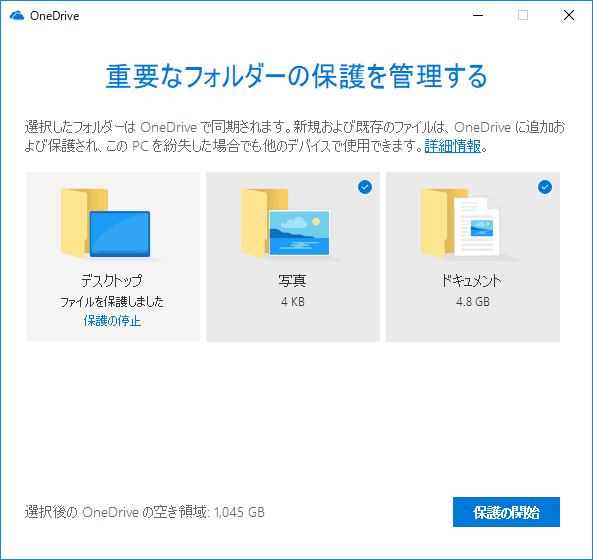
OneDrive はブラウザーからもアクセス可能です(https://onedrive.live.com/)。OneDrive のアプリが導入されていない環境でも、Windows、Mac、スマートフォン、タブレットなど、デバイスの種類を問わずに利用できます。もちろん、各デバイス用に提供されているOneDrive アプリを使えば、よりスムーズな同期が可能です。
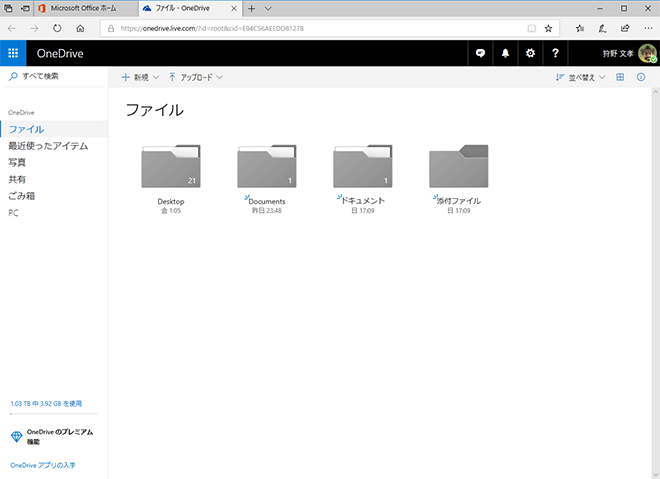
Office 365 やOffice Online との連係機能
OneDrive が他社のクラウドストレージサービスと大きく違うポイントとしては、Office 365 やOffice Online との連係機能が挙げられます。Office 365 では、Office ファイルの読み込み先や保存先にOneDrive が選べるので、クラウドだけでファイル管理を完結することが可能です。
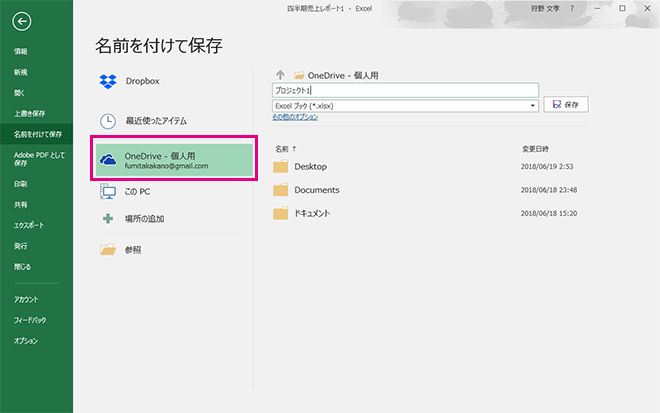
また、OneDrive 上に保存してあるOffice ファイルは、Office Online で閲覧・編集が行えます。Office Online はブラウザーだけで動作するため、Office アプリが入っていないデバイスでも利用することが可能です。
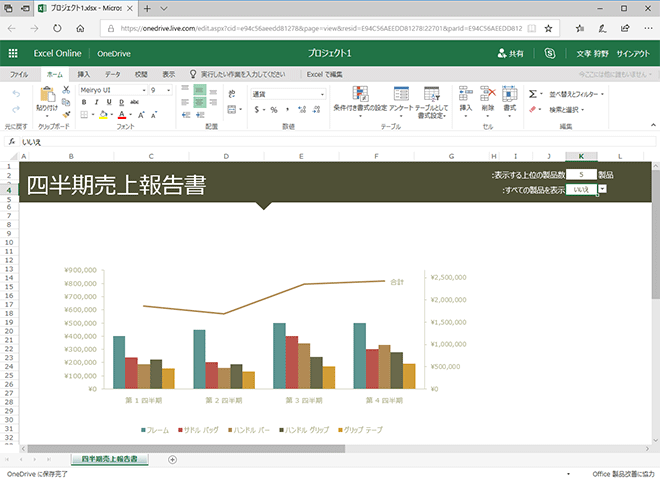
ファイルのリンク共有もスピーディーに行える
OneDrive を介してファイルを他人に共有したいときは、OneDrive で同期しているフォルダー(デスクトップなど)にコピーしてから、右クリックして「OneDrive リンクの共有」を選択します。すると、自動的にファイルがOneDrive にアップロードされ、共有用のリンクがクリップボードに読み込まれます。あとはメールやSkypeなどを使い、ペーストしたリンクを他人に渡せばOKです。
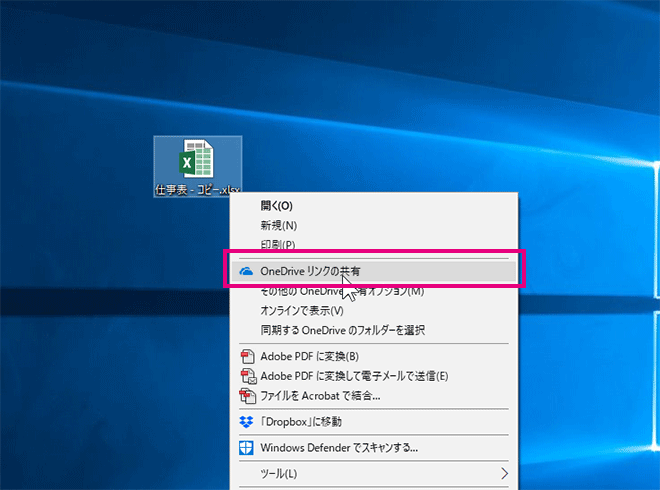
外出先のデバイスから自宅パソコンにアクセスする
なお、Windows 10 のOneDrive 設定で「OneDrive を使ってこのPC 上のファイルにアクセスできるようにする」を有効にすると、OneDrive のウェブサイト管理画面にある「PC」から、パソコンの全ドライブへのアクセスできるようになります。※個人向けOneDrive のみで提供されている機能です。
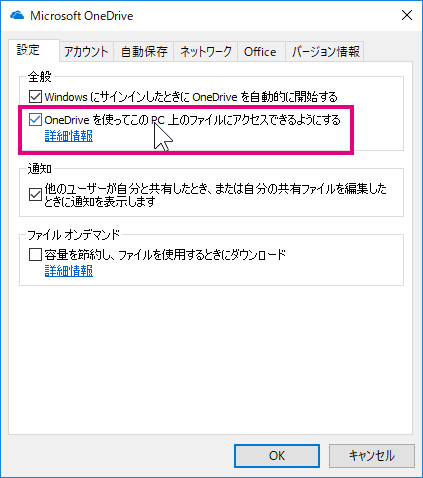
本機能を利用すれば、「外出先のスマートフォンから自宅パソコンの外付けHDD にある動画ファイルを観る」といったことが簡単に実現可能です。パソコンの電源を常にオン状態にしておく必要がありますが、OneDrive にあらかじめ同期していないファイルやフォルダーにもアクセスできます。
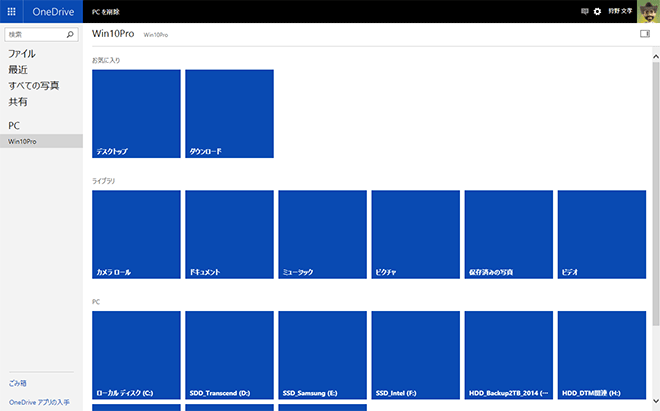
ファイルをすべてクラウド上で管理して容量を節約する
また、OneDrive の設定で、ファイルオンデマンドの「容量を節約し、ファイルを使用するときにダウンロード」が有効になっていれば、他デバイスからOneDrive に同期されたファイルはローカルPC に保存されず、クラウド上で保持されます。逆にこの設定を無効にすれば、OneDrive で同期しているすべてのファイルがローカルPC にダウンロードされます。
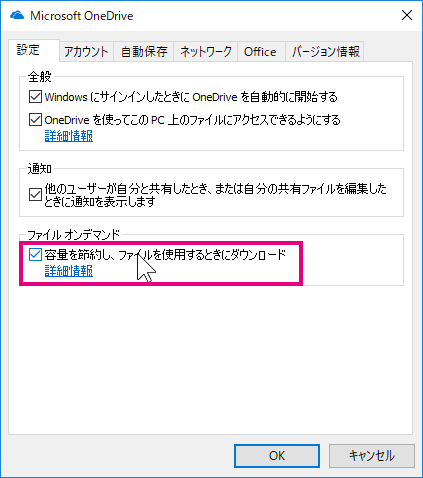
ファイルオンデマンドの上記設定が有効な場合、同期しているファイルを右クリックすると「このデバイス上で常に保持する」、「空き領域を増やす」といった機能を選択できるようになります。これは、ファイルの実体をローカルPC で保持するか、クラウド上で保持するかを選択できる機能です。後者の「空き領域を増やす」を選択すれば、ファイルがローカルPC から削除され、常にクラウド上で保持されるようになります。ファイルは必要なときだけ自動でダウンロードおよび同期されるので、ローカルPC のストレージ容量を節約することが可能です。
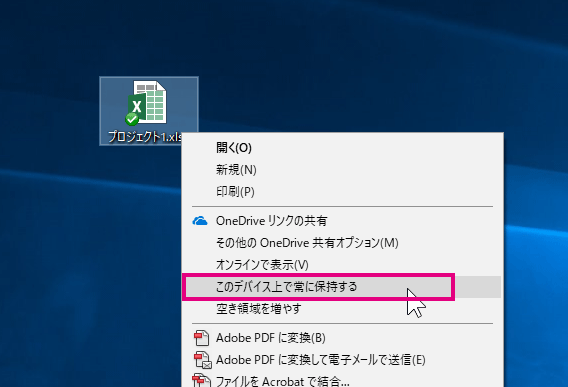
個人向けOneDrive の料金プランについて
OneDrive の料金プランには以下の3つが用意されています。マイクロソフトアカウントを所持しているユーザーは、誰でも「OneDrive 基本5GB」が利用できる状態となっています。容量だけを増やすなら「OneDrive 50GB」プラン、Office 365 も同時に利用したいなら「Office 365 solo」プランを選択しましょう。
| Office 365 solo | OneDrive 50GB | OneDrive 基本5GB | |
|---|---|---|---|
| OneDrive の機能 | OneDrive のプレミアム機能 | ストレージのみ | ストレージのみ |
| ストレージ容量 | 1TB(1,000GB) | 50GB | 5GB |
| 料金 | 12,744 円/年 または1ヶ月あたり1,274 円 |
1ヶ月あたり249円 | 無料 |
| 概要 | Office 365 とOneDriveがセットになったプラン。Office の全アプリが使えて、1TB の大容量クラウドストレージが付属します。OneDrive 自体の機能も、ほかのプランより強化されています。 | OneDrive をもっと活用したい人のためのサブスクリプションプラン。50GB 単位で容量を増やすことができます。写真や動画をクラウド上で同期するなら、最低でもこれぐらいは必要になるでしょう。 | OneDrive の基本プランです。無料で5GB のクラウドストレージ容量が用意されています。容量が少ないため、一時的にOffice ファイルを保存する、といった簡易的な用途でしか活用できません。 |
参考:「Microsoft OneDrive のプラン」https://onedrive.live.com/about/ja-jp/plans/
※ちなみに、OneDrive にアップロードできる1ファイルあたりの容量は、最大10GB までとなっています(OneDrive for Business の場合は最大15GBまで)。
記事:狩野 文孝