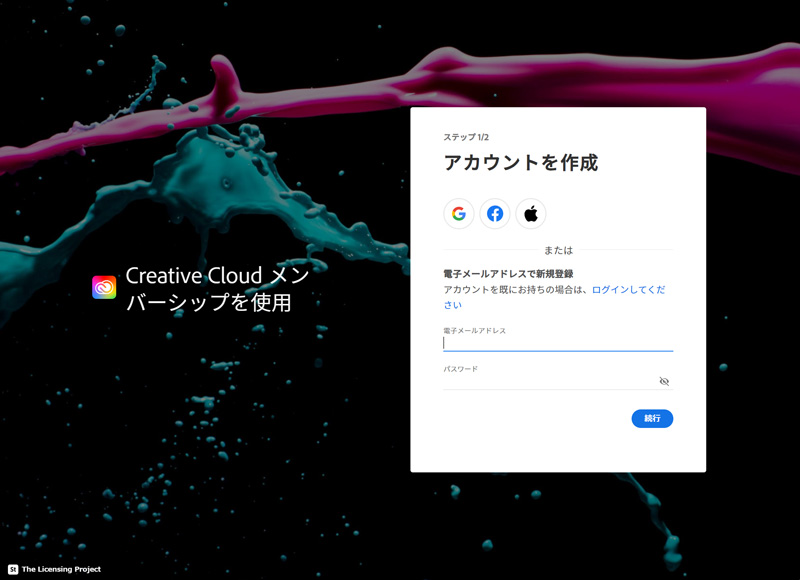このページの内容は前編:Adobe Creative Cloud の新規登録と開始手順です。Adobe Creative Cloud を更新する方は下記より 後編:Adobe Creative Cloud の契約更新手順 をご覧ください。
クリエイターには定番のツール Adobe Creative Cloud。
ここ最近、AI技術が進化したためかこの Creative Cloud にも様々な恩恵が受けられるようになりました。例えば写真編集の PhotoShop では「もう少し背景が広ければ」「見切れている写真の先が写っていたらいいのに」「この風景に合う建物が写っていたらいいのに」のような実際の写真には存在しないはずの部分をAI生成してくれますし、Illustrator ではベクターデータでイラストの自動作成をしてくれたり。非常に強力な機能が利用可能となっています。このため、クリエイターだけでなく一般の人にも徐々にですが浸透してきているようです。
Adobe Creative Cloud はサブスクリプションのみの利用となりますが、公式サイトでは Creative Cloudコンプリートプラン個人用 が月額6,480円 / 年額72,336円 、法人版を見てみると、公式サイトでは 法人向け Creative Cloud グループ版 が 月額9,280円 / 年額111,368円(税込み 1ライセンスあたりの価格)です。基本的にアプリの種類は完全に一緒です。グループ版はストレージ容量が多かったりグループ作業対応だったり、アカウントの付替えが可能だったりとグループ版なりのメリットが存在します。
個人用とグループ(法人)版との違いは?
どちらも中身はほぼ一緒で使えるアプリに違いはありません。商用利用が可能な点も同じなのですが、個人用はあくまでもライセンスが個人に紐づき、法人版ではライセンスが法人(会社)に紐づきます。法人版が会社に紐づくと言っても従業員がライセンスを共有しての利用ができるわけではなく、従業員の誰かを登録して専有して利用 する事ができるというものです。最大のメリットはライセンスの付替えが可能な点で、残存期間が残っている状況で会社の従業員が退職したとしても他の従業員にライセンスの付け替えが可能となっています。対して個人用の場合はライセンスの他人への移動はいかなる場合も不可となっています。極端な話、大企業であってもクリエイターが一人で専業している場合、会社から支給された個人用ライセンスでの利用でも構わないというわけです。(2024年1月現在 アドビ一般利用条件(2022 年 9 月 19 日発効) 1.3 に基づく)
迷ったらPOSA版
個人事業主(1人法人を含む)の方や個人の場合、あるいは社内の専業クリエイターが決まっている場合はお得に利用する方法としてパッケージコード版(通称:POSA版)という選択肢を検討してはいかがでしょうか。パッケージコード版はサブスクリプションという点では公式サイトで契約するのと全く同一ですが、残存期間分を一括前納という扱いになります。
あまり詳しくない方はオンライン購入だけだと思っている方も多いようで、POSA版という購入方法は意外にも知られていないようです。POSA版というのはライセンスカードの販売方式で、有名なところではコンビニのレジ横あたりに置いてある Amazon や Apple、Google などのカードと言えばピンとくる方もいるのではないでしょうか。さすがに Adobe Creative Cloud POSAカードはコンビニでは見かけたことはないですが、仕組みとしては全く一緒で、パソコンショップや大手家電量販店のレジ横などであれば見かけることができます。たまにセールもやっているのでタイミング次第ではお得に購入することもできるかも。
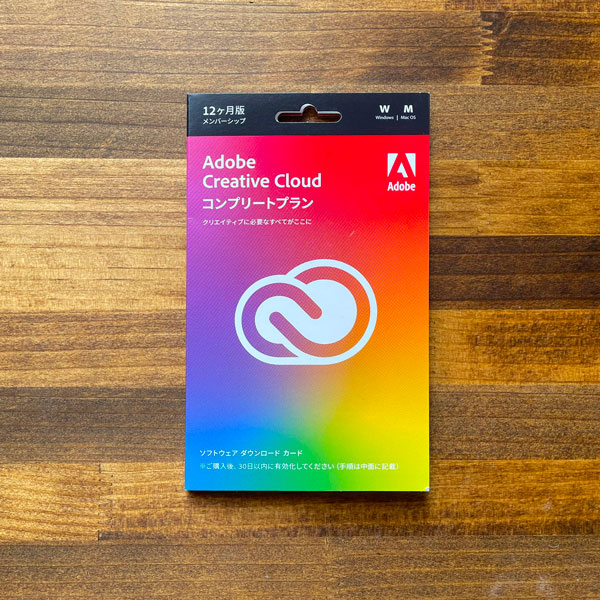
Adobe Creative Cloud
POSA版のパッケージ
写真は通称POSA版、正式には Adobe Creative Cloud コンプリートプラン パッケージコード版 12ヶ月 です。類似商品として同じコンプリートプラン パッケージコード版でも学生・教職員版 や 単体製品の PhotoShop や Illustrator あるいは AcrobatPro なども置いてあるので購入時は間違わないようにしましょう。
オンラインコード版は Amazon など大手リセラーにて販売されているものの、購入後即時利用可能なのは便利なのですが、Amazon ID に紐づいてしまっていたり何かと不便そうです。その点、パッケージコード(POSA)版は実態のある商品の現物配送なので届くまで待たなければならないのがデメリットですが、購入者情報と利用者は紐づけもされないので、未登録であれば購入後に他者への譲渡※ も容易です。どちらを購入するか迷ったらパッケージコード版がいいですね。
※当たり前ですがライセンスを使用した後の譲渡はできません。もちろん通常版でのお話です。学生・教職員版の他者への譲渡は不可です。
利用までの流れ
Adobe Creative Cloud パッケージコード版(POSA版)の購入
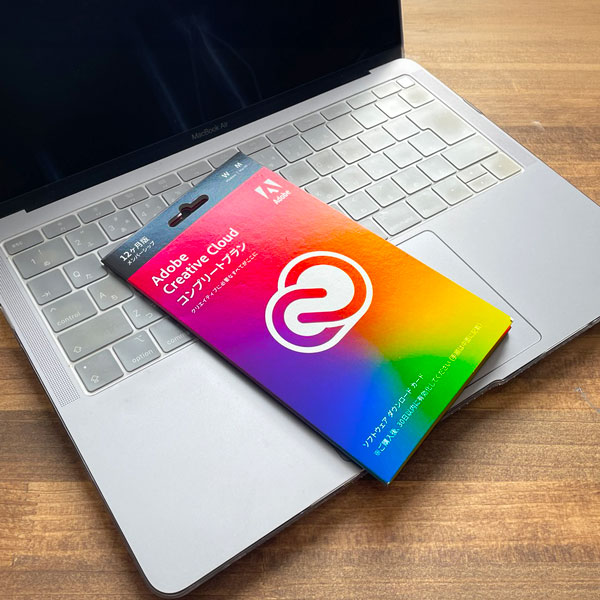
Adobe Creative Cloud
コンプリートプラン
パッケージコード版 12ヶ月
ということで Adobe Creative Cloud パッケージコード版 を入手して利用開始までの流れをご説明します。
パソコンショップや大手家電量販店、あるいは 通販サイト などで Adobe Creative Cloud コンプリート パッケージコード版 を購入。今回は12ヶ月版をチョイスしました。他に24ヶ月版 や 36ヶ月版 なども存在しますが、価格的にもおすすめなのは12ヶ月版です。12ヶ月版はキャンペーンでの大幅値下げの対象になりやすいのもいいですよね。
パッケージを見てみよう
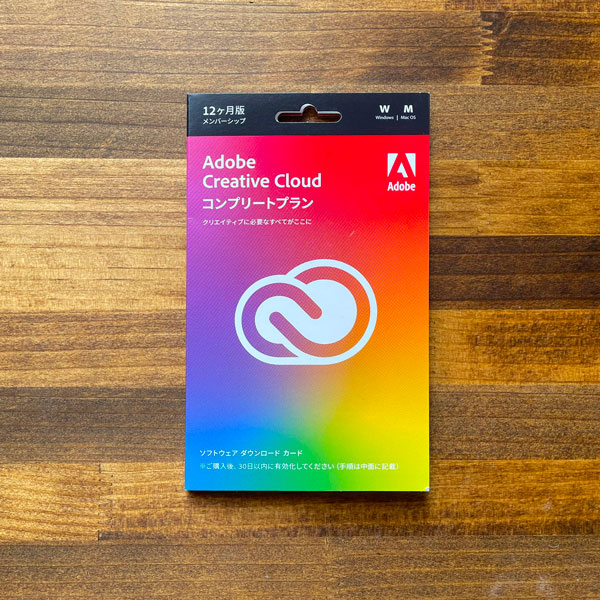
パッケージおもて
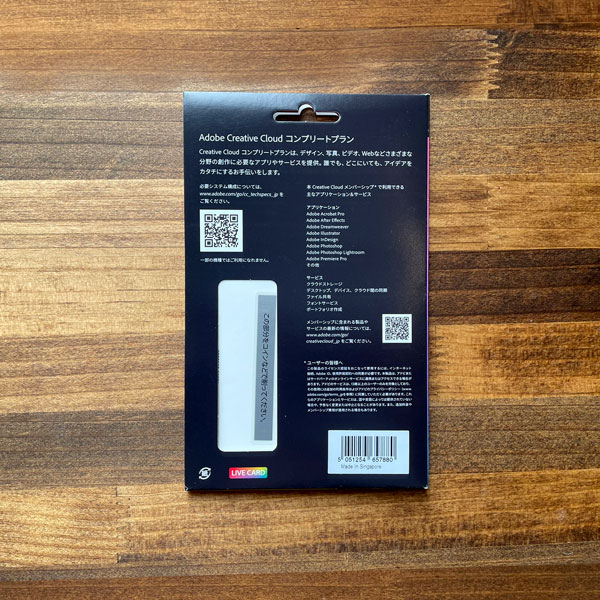
パッケージ 裏面
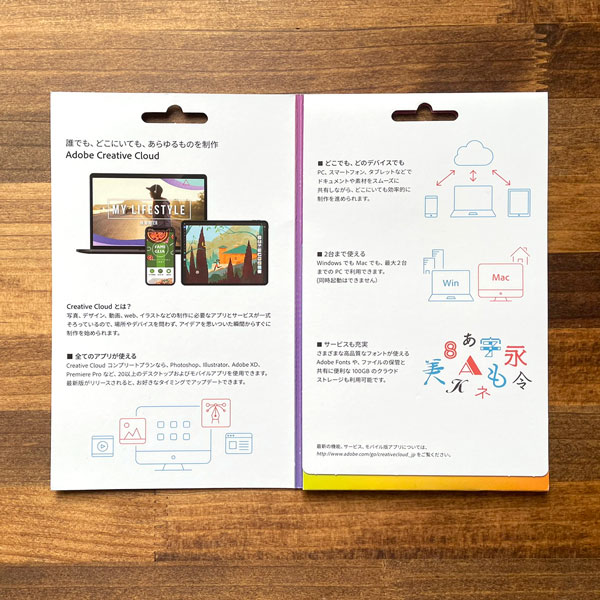
パッケージ 見開き中面
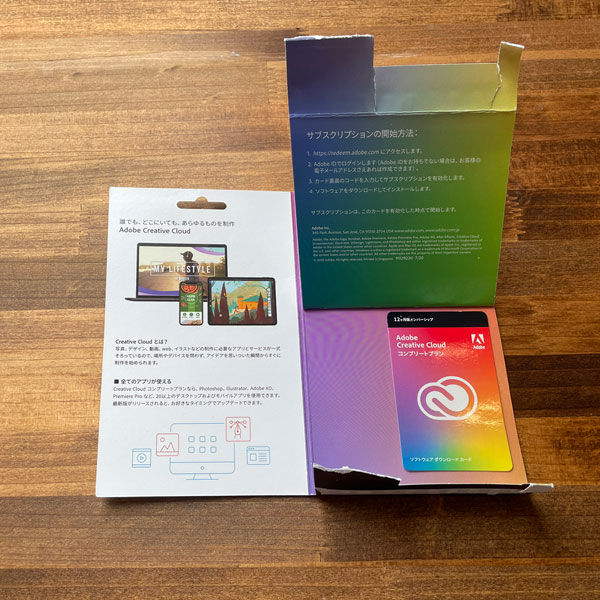
パッケージからカードを取り出す
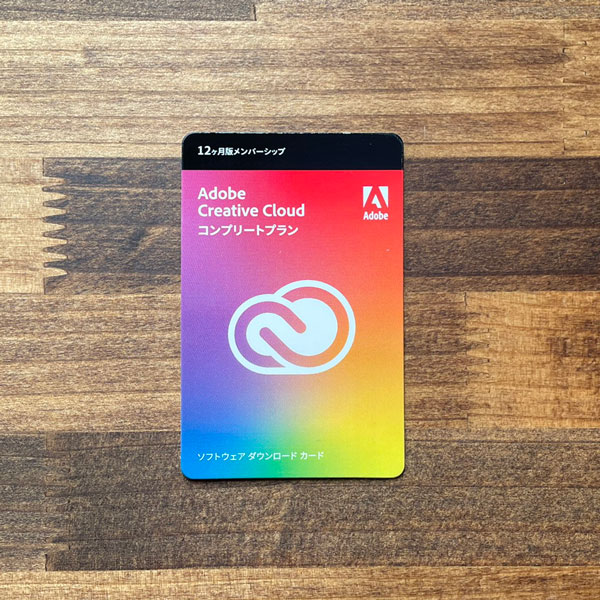
ソフトウェアダウンロードカード
(おもて)
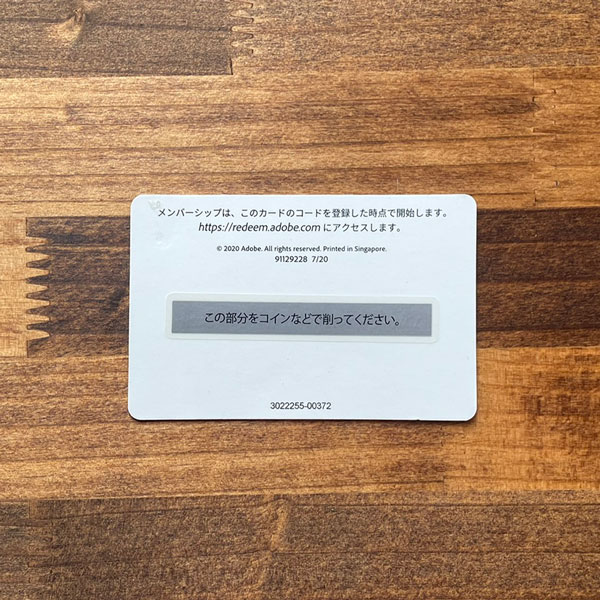
ソフトウェアダウンロードカード
(裏面)
パッケージには引き換えコードの記載されたソフトウェアダウンロードカードが封入されています。このカードに記載された引き換えコードは銀スクラッチでマスクしてあるのでコインなどで削ってください。但し、あまり強く削ると記載されたコードが破損することがあるので適度な力で実施してください。
Adobe アカウントの作成
https://account.adobe.com/ でアカウントを作成します。体験版などを利用していたり、過去に Adobe 製品を利用していたことがあるなど既存の Adobe アカウントをお持ちの方はアカウント作成をスキップしてご自身の Adobe アカウントにログインしてください。
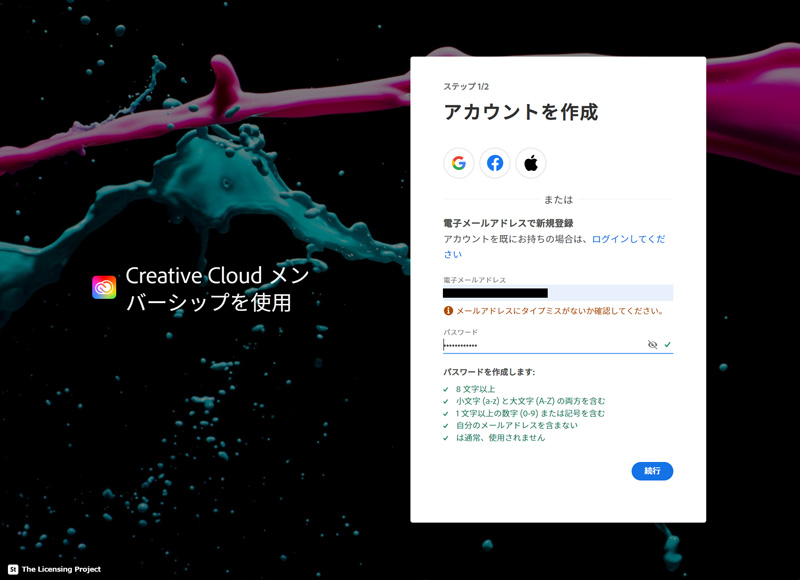
メールアドレスとパスワードで登録
Adobe アカウントは電子メールでの登録のほか、Google、Facebook、Apple の各IDでも登録が可能となっています。今回は所属法人から支給されたとの想定で、個人のSNSアカウントではなくメールアドレスでの登録で進めていきます。
※登録時のメールアドレスとパスワードは忘れないよう控えておきましょう。
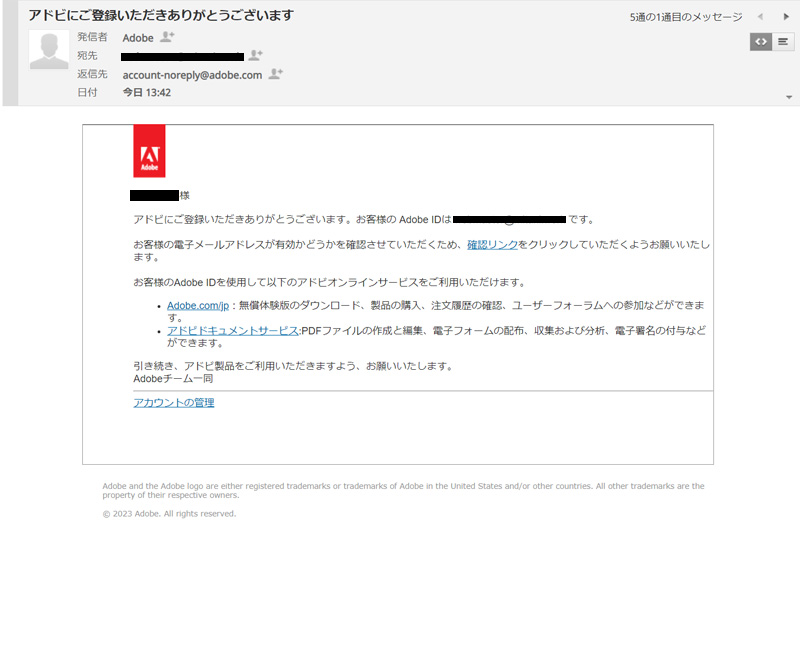
メールアドレス確認メールを受信
Adobe アカウント作成で入力した電子メールをチェックすると Adobe から確認メールが届いているのでメール本文中の確認リンクをクリックしてメールアドレス確認します。これはこのメールアドレスで登録しても良いか、アドレスに間違いないかを確認するためのものです。
引き換えコードの登録から使用開始まで
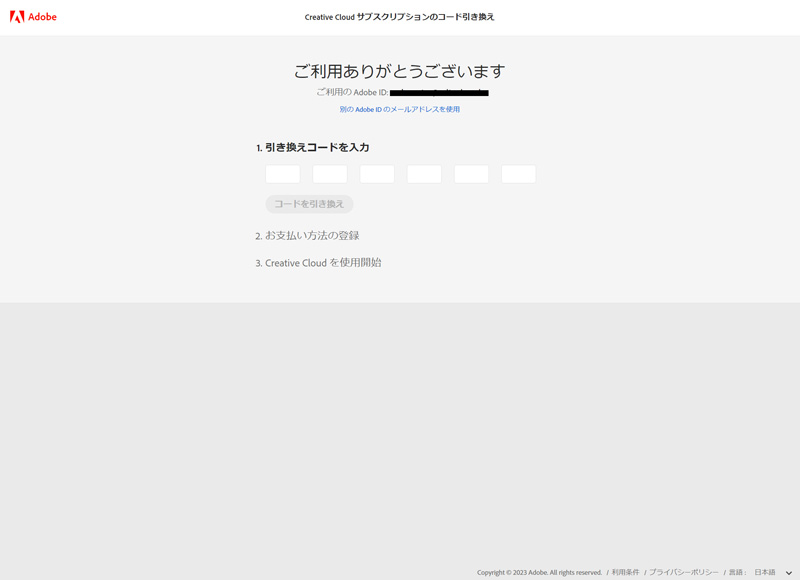
引き換えコードの登録画面
メールアドレスの確認が完了すると Creative Cloud サブスクリプションのコード引き換え画面に移ります。ここでパッケージ内のソフトウェアダウンロードカード裏面に記載してある引き換えコードを入力します。

カード裏面の引き換えコード
ソフトウェアダウンロードカード裏面の銀色部分をコインなどで削ると引き換えコードが表示されます。
※コインで削る時に大量の削りカスが出てくるので紙を1枚敷くなど軽く養生してください。筆者の場合は静電気のせいなのか机の上に張り付いて掃除がとても大変でした。
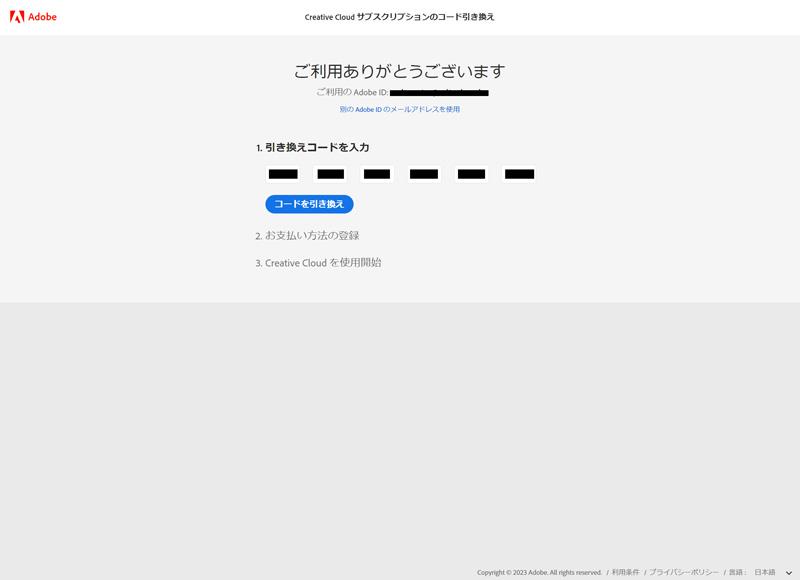
引き換えコード入力
1.引き換えコード入力
引き換えコードを入力していきます。引き換えコードは英数混在の4桁区切りで
XXXX-XXXX-XXXX-XXXX-XXXX-XXXX
といった形式になります。
※入力の際は 0(数字のゼロ)と O(オー)、I(アイ)と l(エル)・1(数字のイチ)などの類似文字に注意してください。
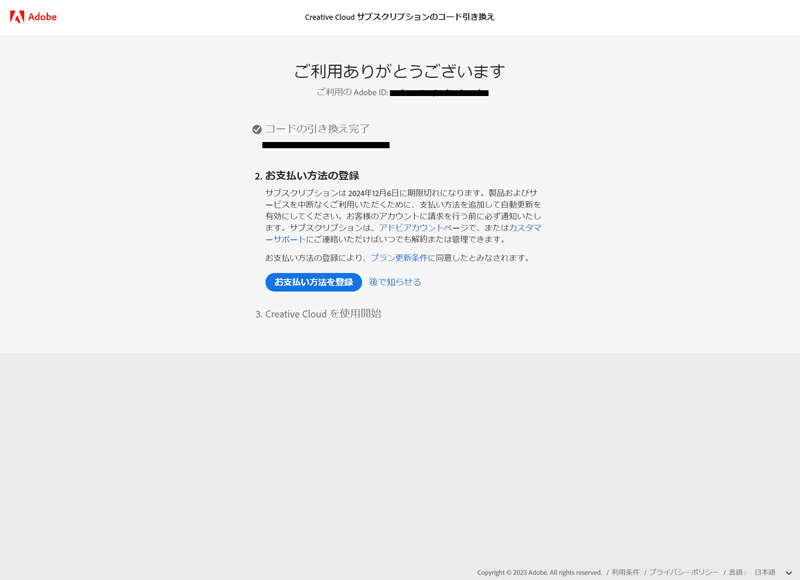
お支払い方法の登録
2.お支払い方法の登録
「コードを引き換え」ボタンを押すと「お支払い方法の登録」へと進みます。今回は12ヶ月利用可能なコードを入力しているので「後で知らせる」を選択します。
※「お支払い方法を登録」を選択するとクレジットカード払い登録が可能ですが、公式料金での徴収となります。
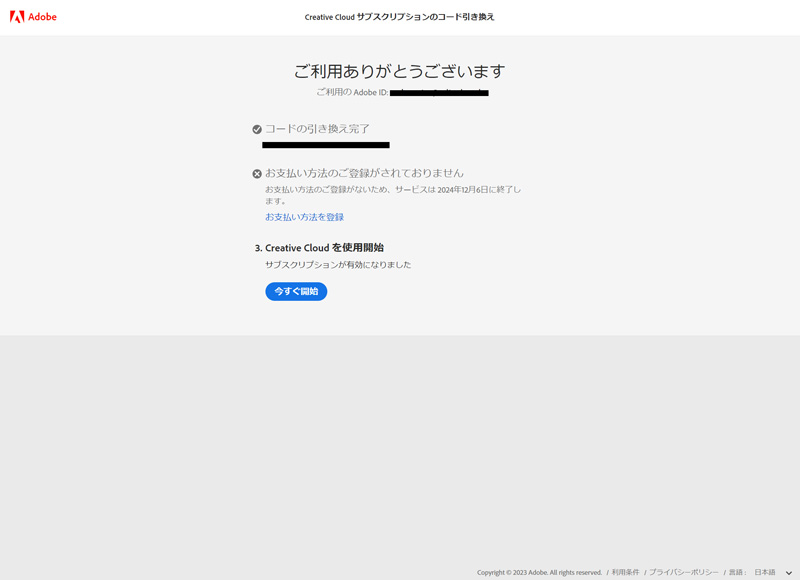
Creative Cloud を利用開始
3.Creative Cloud を利用開始
「今すぐ開始」ボタンを押すことで Creative Cloud を利用することができます。公式サイトから Creative Cloud Desktopをダウンロード、利用したいアプリをインストールし利用開始となります。
Creative Cloud のダウンロードと利用開始
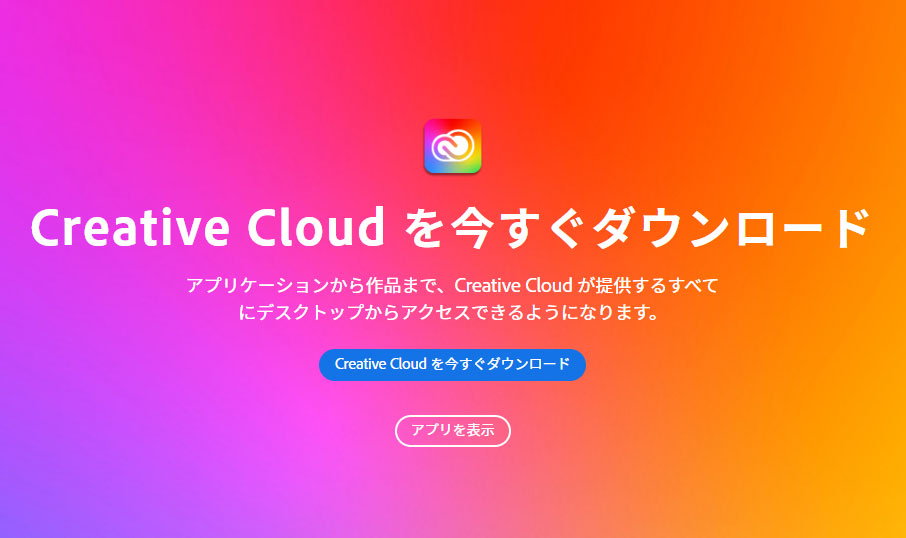
Creative Cloud のダウンロード
Creative Cloud 利用開始の概念としては、まず窓口になる「Creative Cloud Desktop」をインストールし、そこから各種アプリを選択してインストールしていくイメージです。
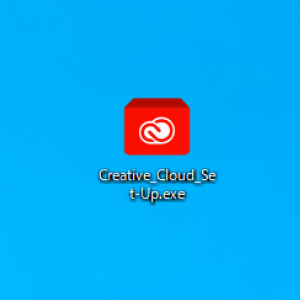
Creative Cloud Desktop
インストーラー
「Creative_Cloud_Set-Up.exe」をダウンロードしインストールしていきます。
Creative Cloud インストール方法
Creative_Cloud_Set-Up.exe を実行
▼
画面の指示に従い Creative Cloud アプリの設定
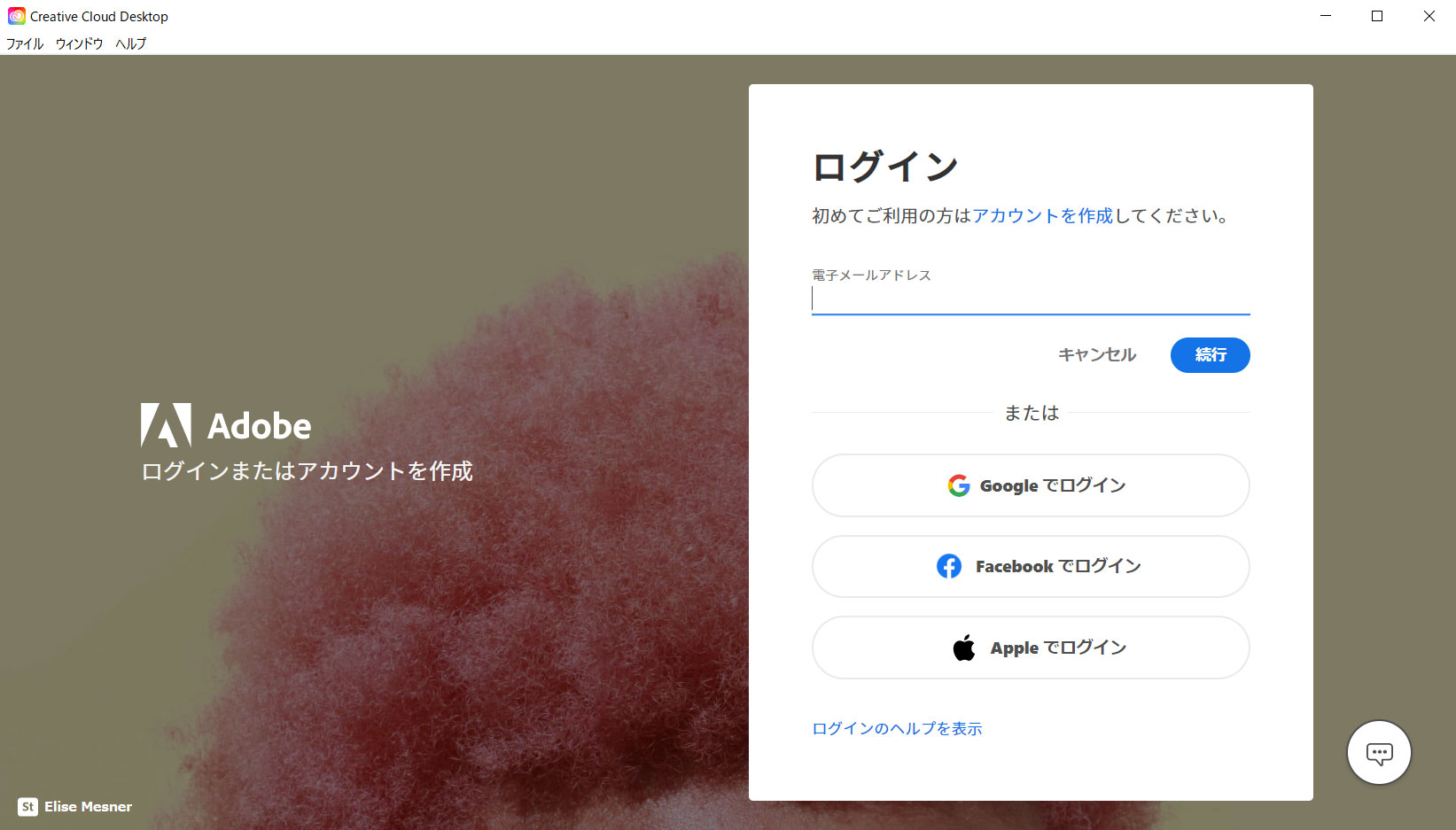
Creative Cloud Desktop
インストールが完了すると Creative Cloud Desktop が起動します。先程作った Adobe ID にてログインします。
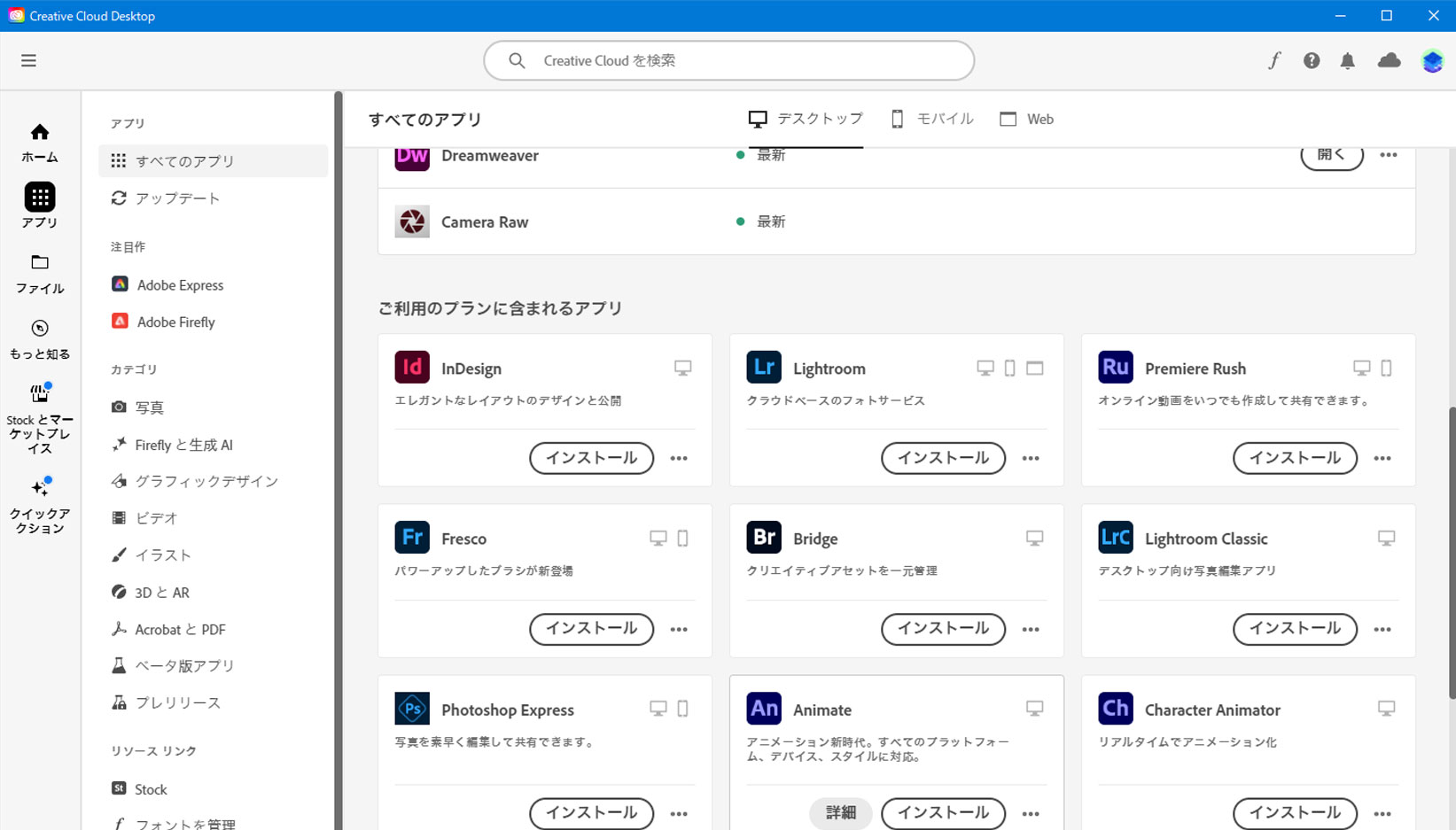
Creative Cloud Desktop
Adobe ID にてログインすると利用したい各種アプリを選択してインストール可能となっています。左のメニューでアプリを選択し、表示されたリストから目的のアプリをインストールしてください。
※インストール時はストレージの空き容量に注意しましょう。アプリはいつでも追加可能なので無理に不必要なアプリをインストールする必要はありません。
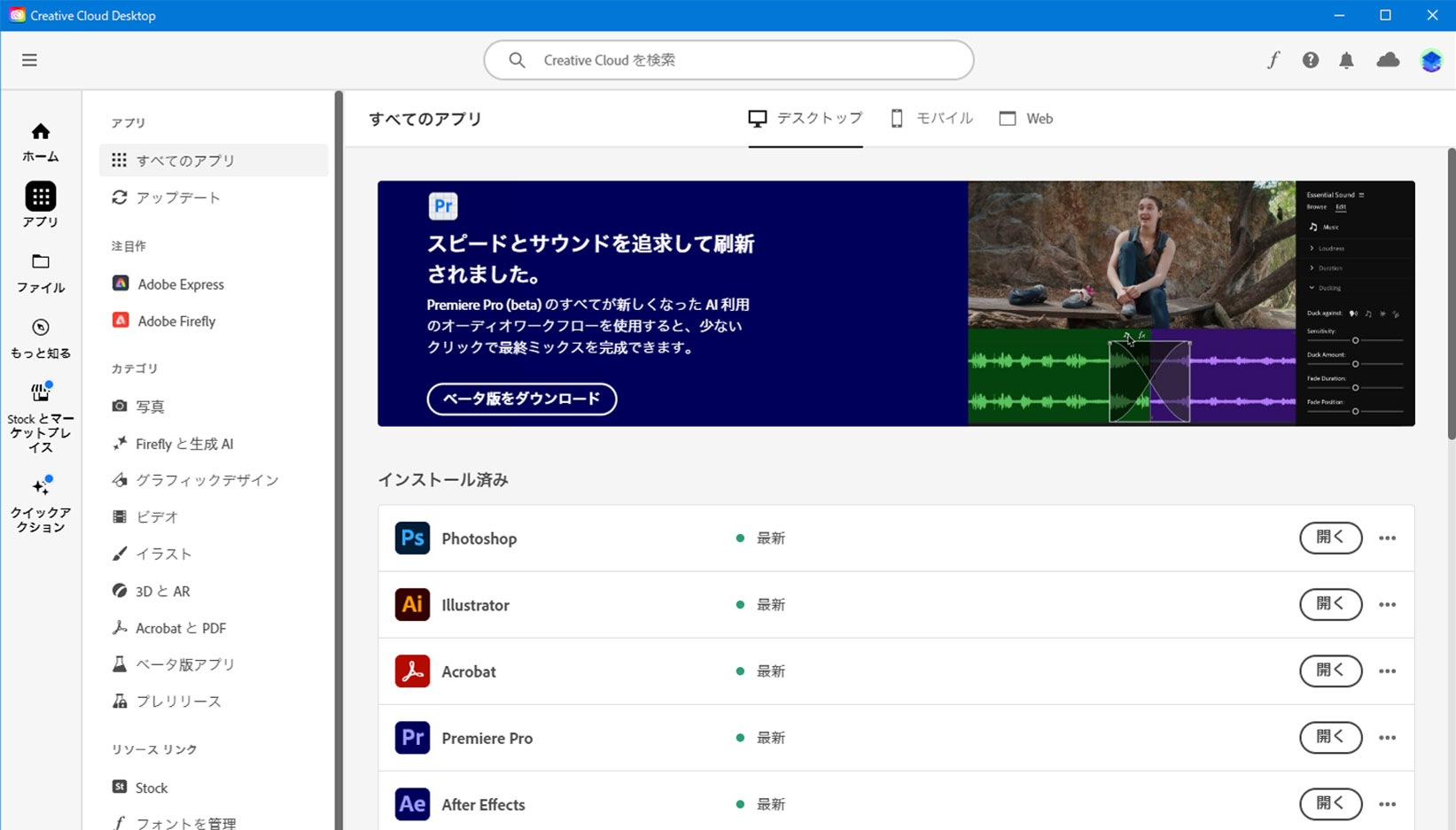
Creative Cloud Desktop
インストール済みリスト
アプリのインストールが完了すると「インストール済み」リストに表示されます。Creative Cloud Desktop から「開く」でも起動できますが、スタートメニュー(Windows)からも起動できます。
また、アプリのアップデートもこの画面上で行います。Creative Cloud は常に最新の環境で利用可能なのでお知らせが来たら忘れずにアップデートしましょう。
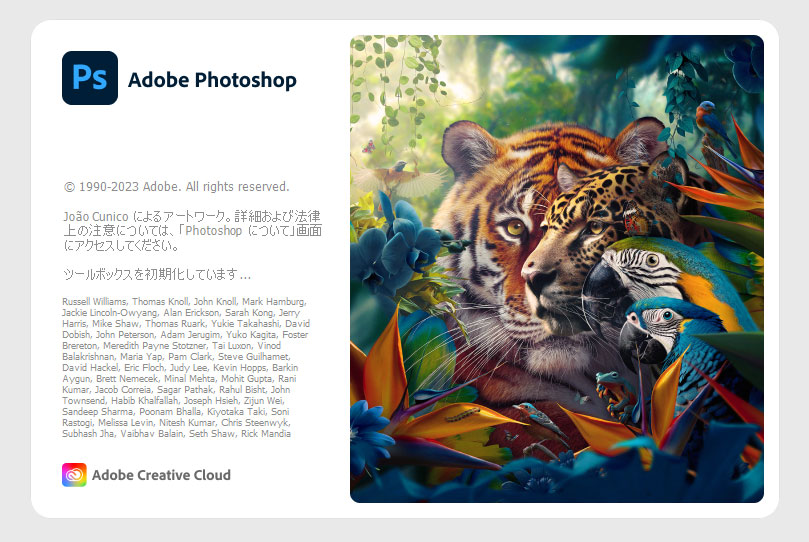
Adobe Photoshop
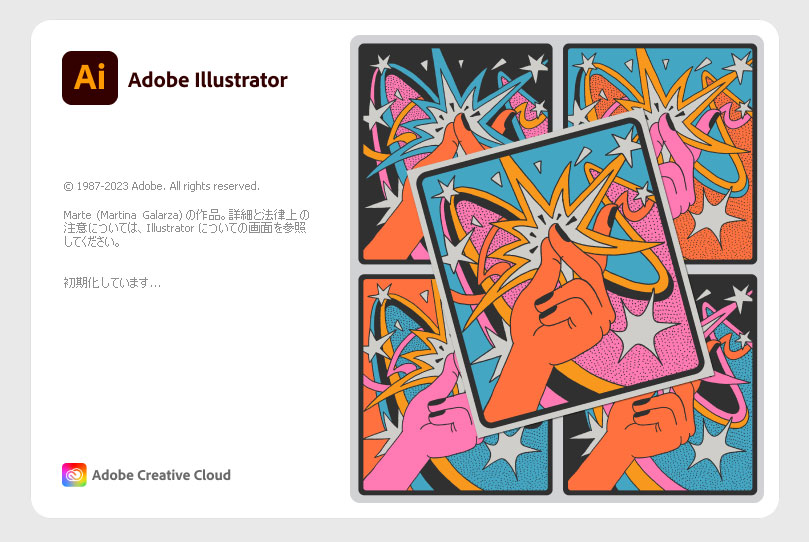
Adobe Illustrator
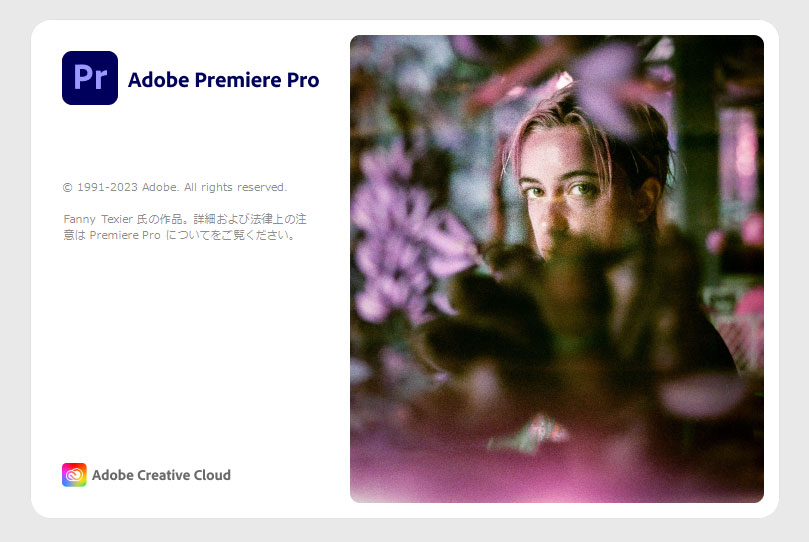
Adobe Premier Pro
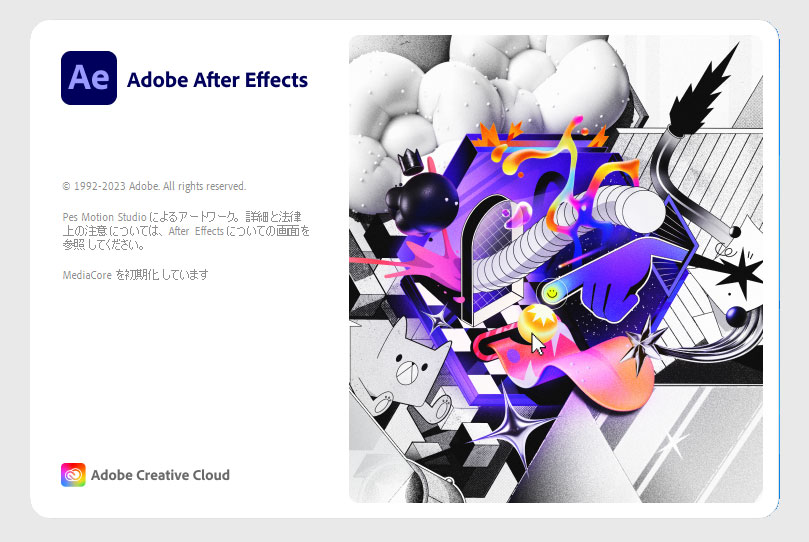
Adobe After Effect
お疲れ様でした。これで Creative Cloud が使用できるようになりました。インストールしたアプリを使って素敵な作品を創造してください。
なお、外出先での利用をお考えの場合、Creative Cloud は2台までインストール可能 なので、自宅のデスクトップ+ノートパソコンのような組み合わせで利用することができます。あくまでも使用者 1人での作業を前提としているので 2台目のPCを第三者に貸与するような使い方はできません。これを間違えると違反行為になります。3台目以降にインストールして利用したい場合は1台目あるいは2台目の Creative Cloud からログアウトしてから 3台目を利用登録することになります。(あくまでもログアウト状態にすればよいのでアプリを削除する必要はない)
また、iPadなどタブレットへのインストールも可能です。こちらは 2台目のカウント外として扱われる ので、デスクトップ+ノートパソコン+iPad のような使い方ができますね。

Adobe アカウントの管理
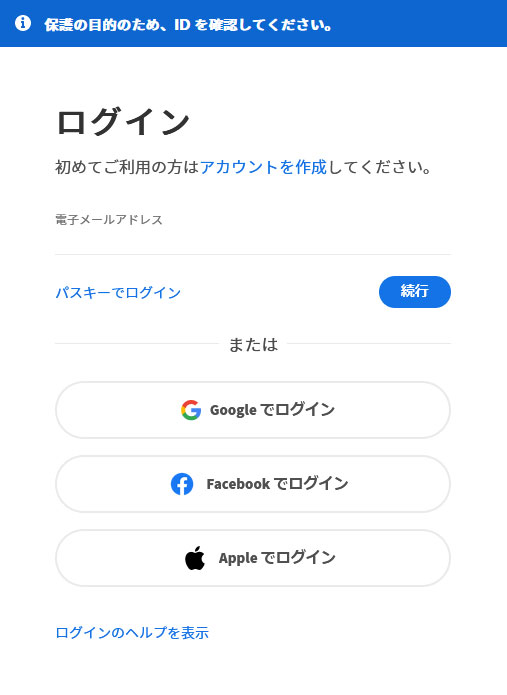
Adobe アカウント ログイン画面
Adobe ID に限らずログインアカウントの管理は重要です。PCがクラッシュした際の IDやパスワードの紛失や亡失などもあります。あるいは漏洩で他人に乗っ取られることがあるかも知れません。Adobe アカウントの復元や重要な通知のためにも携帯電話番号や代替メールアドレスの登録をおすすめします。
まず、Adobe アカウントを忘れないうちにブラウザで https://account.adobe.com/ にアクセスしログインします。
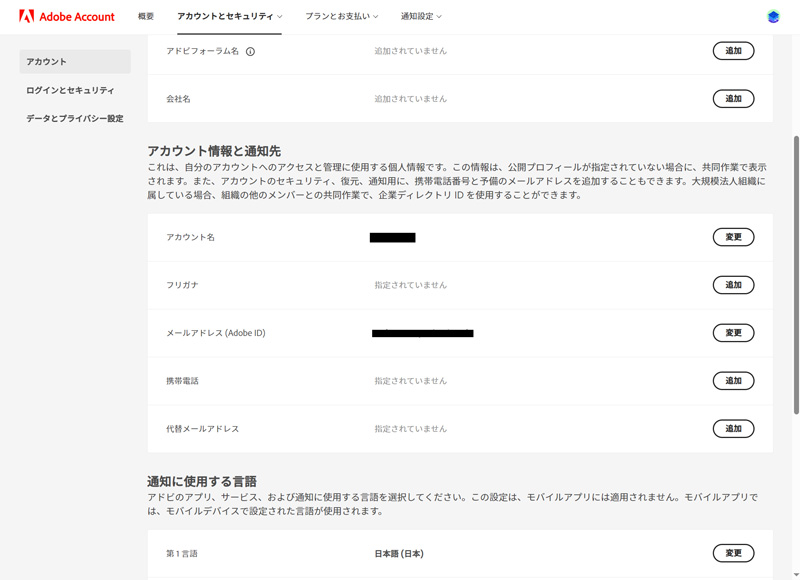
アカウントとセキュリティ画面
Adobe アカウントにログインし、アカウントとセキュリティから「アカウント情報と通知先」の情報を更新していきましょう。ここでは下記の 3つの項目について作業します。
1. Adobe ID メールアドレスの確認
2. 携帯電話の指定(携帯電話番号の登録)
3. 代替メールアドレスの指定
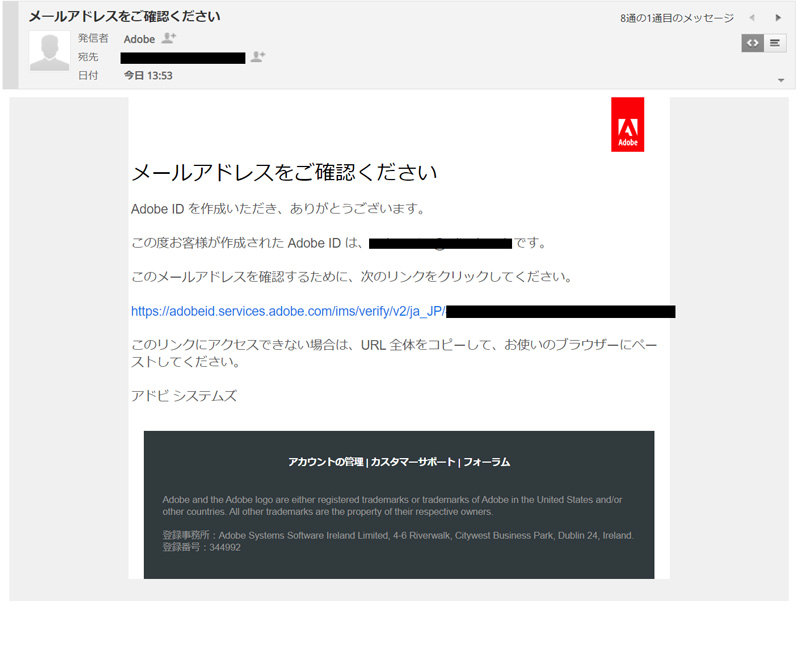
メールアドレス確認メールを受信
1. Adobe ID メールアドレスの確認
メールアドレス(Adobe ID)に登録されたメールアドレスに Adobe からメールが届いているので受信します。メール本文中の確認リンクをクリックしてメールアドレス確認します。
この処理はやったような気がする?と混同しそうですが、Adobe ID メールアドレスの確認はアカウント作成時にメールアドレスを確認したのとは別の処理となります。
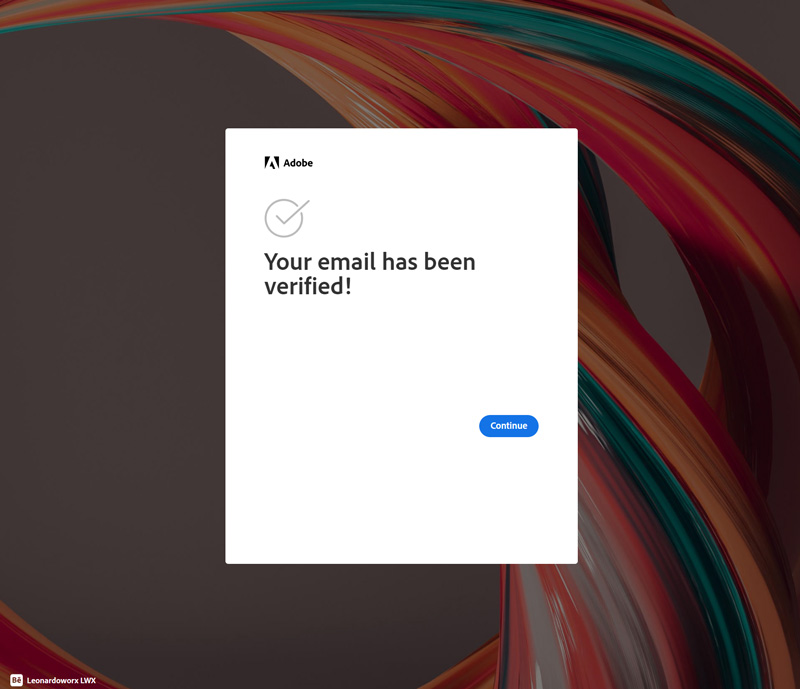
Your email has been verified!
メールアドレスの確認処理が終わるとブラウザ上で「Your email has been verified!」と表示され確認が完了します。

アカウント情報と通知先の メールアドレス(Adobe ID)のメールアドレスの下に「アドレス確認済み」と表示されれば完了です。
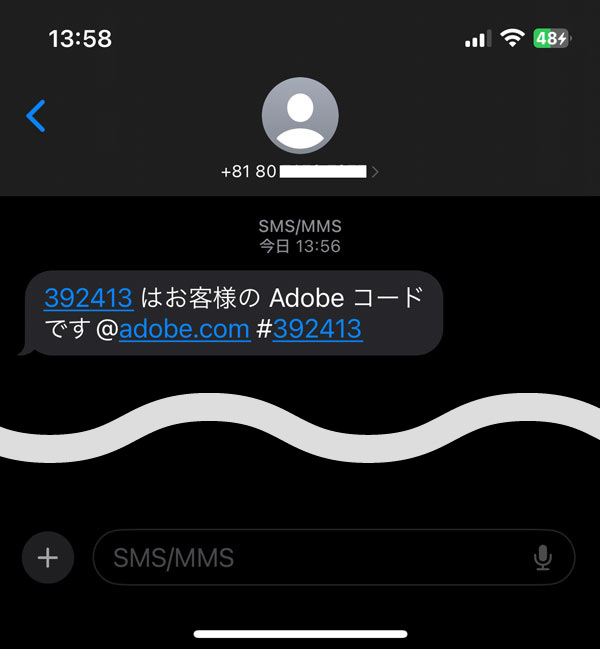
携帯電話のメッセージに届いた通知
2. 携帯電話の指定(携帯電話番号の登録)
携帯電話の追加で携帯電話番号を指定すると Adobe から携帯電話のメッセージに通知が届きます。
本文中に確認コード(画像では数字6桁)が表示されています。
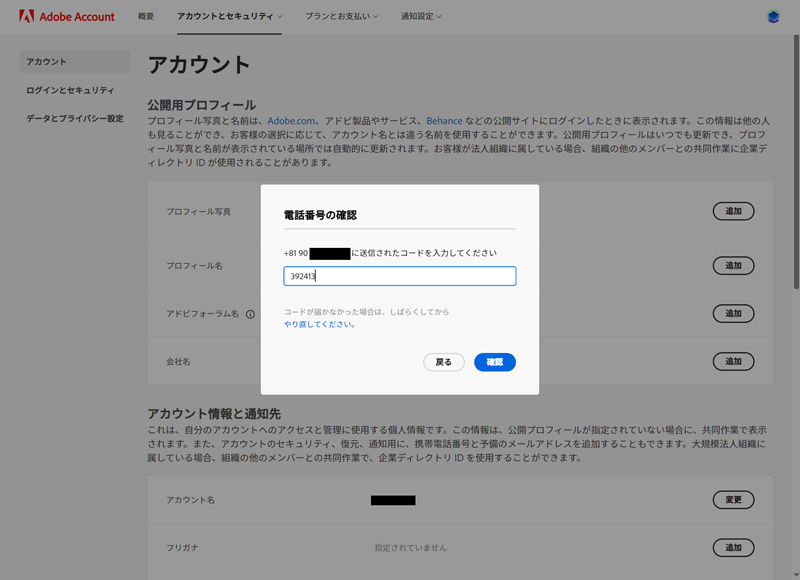
携帯電話に届いたコードを入力
ブラウザに戻ると前述の確認コード入力欄が表示されているので携帯電話に届いたコードを入力します。
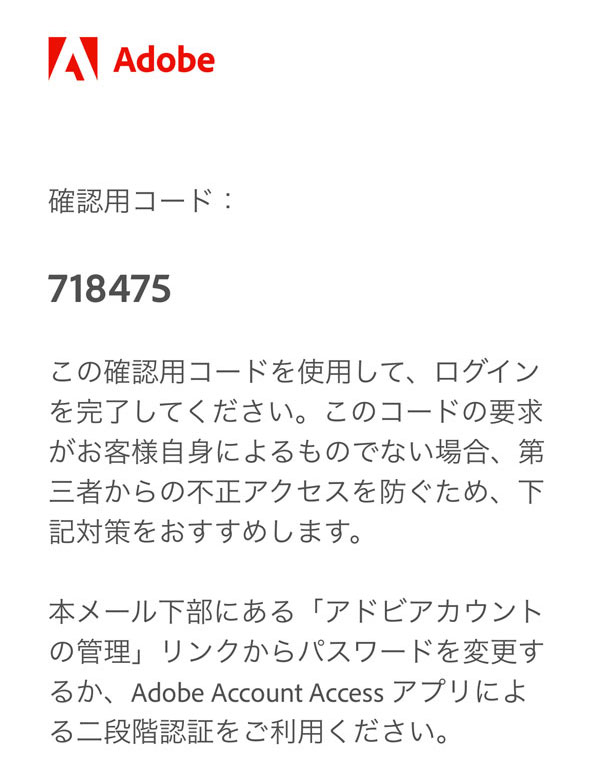
代替メールアドレスの指定に届いた通知
3. 代替メールアドレスの指定
ここで指定する代替メールアドレスは Adobe ID で登録したアドレスが利用できなくなった際に必要になるため、別のメールアドレスを指定します。
代替メールアドレスの追加でメールアドレスを指定すると Adobe からメールが送信されます。
本文中に確認用コード(画像では数字6桁)が表示されています。
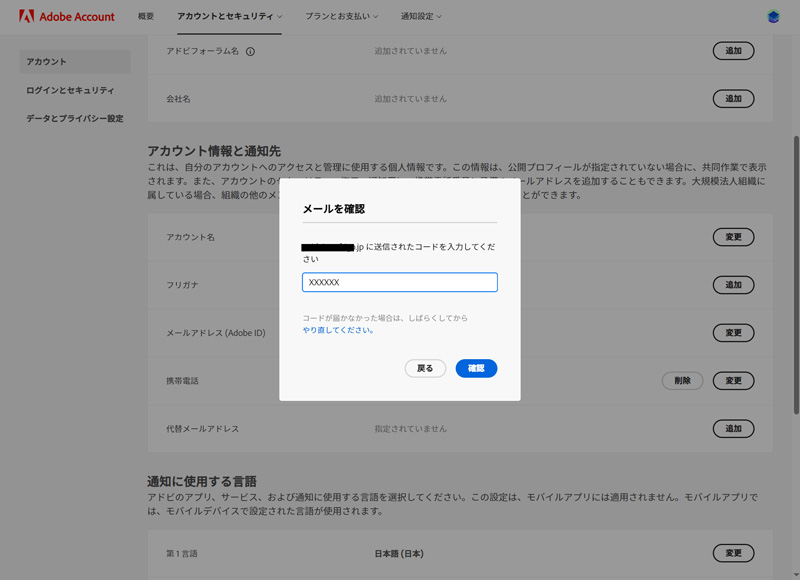
代替メールアドレスに届いたコードを入力
ブラウザに戻ると前述の確認コード入力欄が表示されているので代替メールアドレスに届いたコードを入力します。
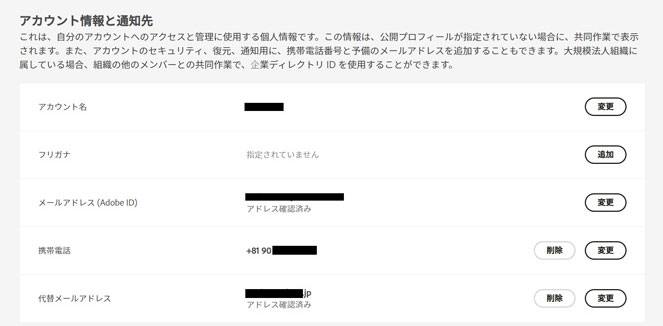
メールアドレス(Adobe ID)および 代替メールアドレスに「アドレス確認済み」が表示される
3つの処理が完了するとメールアドレス(Adobe ID)および 代替メールアドレスに「アドレス確認済み」が、携帯電話番号欄に登録された電話番号が表示されるようになります。
これにて作業は完了です。他の欄についてはそれぞれ任意ですが必要に応じて適宜入力するとよいでしょう。