今回ですが、働き方改革への意識が高まっている中で注目されている業務効率化システムを利用してみたいと思います。
紹介する製品は「AmiVoice議事録作成支援システム」です。
現状業務の工数をシステムを利用する事で削減できるって素晴らしいですね。常に楽をする事だけを考えている筆者にはうってつけの製品です!自身が何もしなくても業務が円滑に動いていくという著者の理想に一歩近づける気がします。その状況って著者自身が用済みなのでは?という疑問は置いておいて、さっそくシステムの紹介に入っていきたいと思います。
AmiVoice議事録作成支援システムとは
「AmiVoice議事録作成支援システム」は、下記の3つのソフトウェアを組み合わせて利用するシステムです。
(1)Recorder
PCにマイクを直接接続して、リアルタイムで音声をテキスト化するソフトです。テキスト化が完了すると音声とテキストが一緒になった「Vtxt」が作成されます。
(2)Recognizer
ICレコーダー等別媒体で録音を行った音声ファイルを取り込んでテキスト化するソフトで す。テキスト化が完了すると音声とテキストが一緒になった「Vtxt」が作成されます。
(3)Rewriter
(1)もしくは、(2)で作成した「Vtxt」をもとに音声を聴きながら音声認識によってテキスト化された内容を修正する為のソフトです。
音声認識の概要の説明になると小難しい話しになりますので、とりあえず「AmiVoice議事録作成支援システム」を使ってみる事にします。
システムを使ってみました
1-1 Recorderを使ってリアルタイムに音声認識してみる。
-環境準備-
物の準備として、最低限下記があればリアルタイムテキスト化を行えます。
・RecorderがインストールされたPC 1台
・PCに接続可能なマイク 1個
今回は私が業務で使っているPCに Recorderをインストールしました。

マイクはハンドマイクやグースネックマイクなど口元から近い距離で録音できるものがメーカー推奨ですが、会議の場でハンドマイクを使うのは抵抗があり、もう少しラフに録音したいと思い、今回はYAMAHAの【YVC-200】を使います。
余談ですがこの【YVC-200】は3万円くらいでバッテリー内蔵でBluetoothも使えて、録音される音声の品質も良いので非常にコスパが高いと思います。PC内蔵のマイクスピーカーはあまり品質がよろしくないので、最近PCでテレビ会議を行う際は【YVC-200】をPCに接続して利用しております。おすすめです!
1-2 Recorderを使ってリアルタイムに音声認識してみる。
-Recorderの操作-
Recorderの設定簡単な手順がいくつかありますが凄く簡単です。基本的には下記の設定を入れておけばOKです。
・入力マイクの選択
・「Vtxt」の分割時間を選択
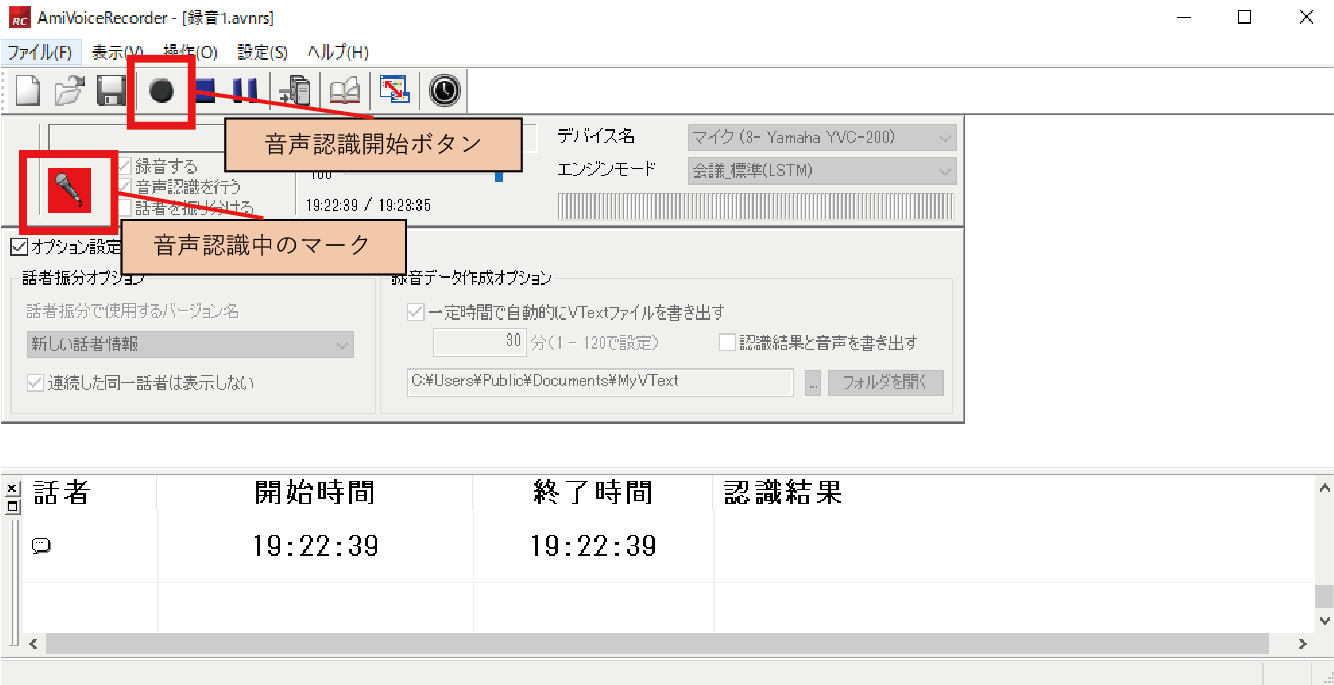
▲Recorderの設定は完了しました、音声認識を開始したいと思います。音声認識開始ボタンを押します。
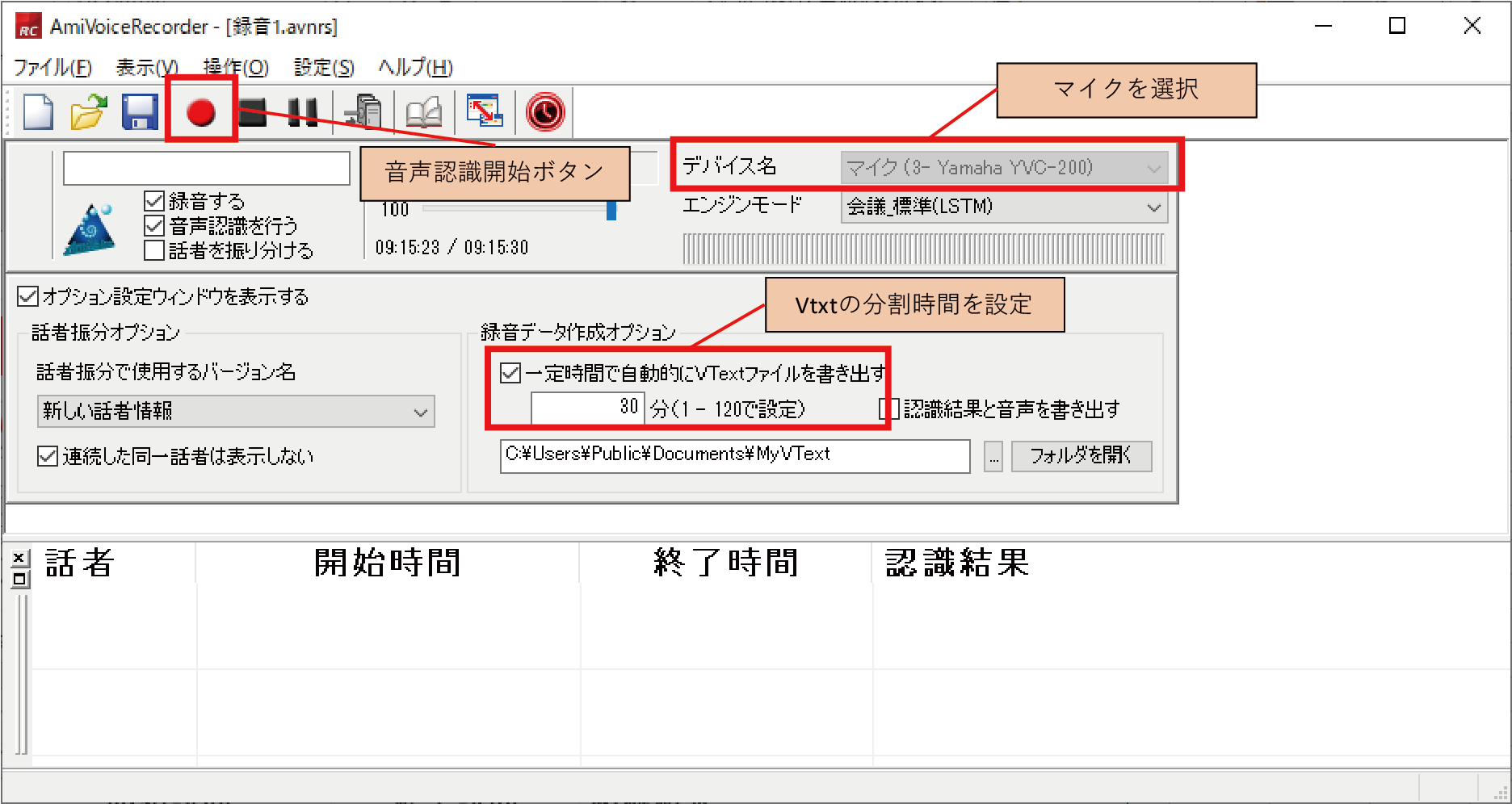
▲音声ボタンを押すとボタンは赤から黒に変わり、音声認識中のマイクのマークがでます。これでリアルタイムでテキスト化されるようになりました。それでは何か話してみたいと思います。
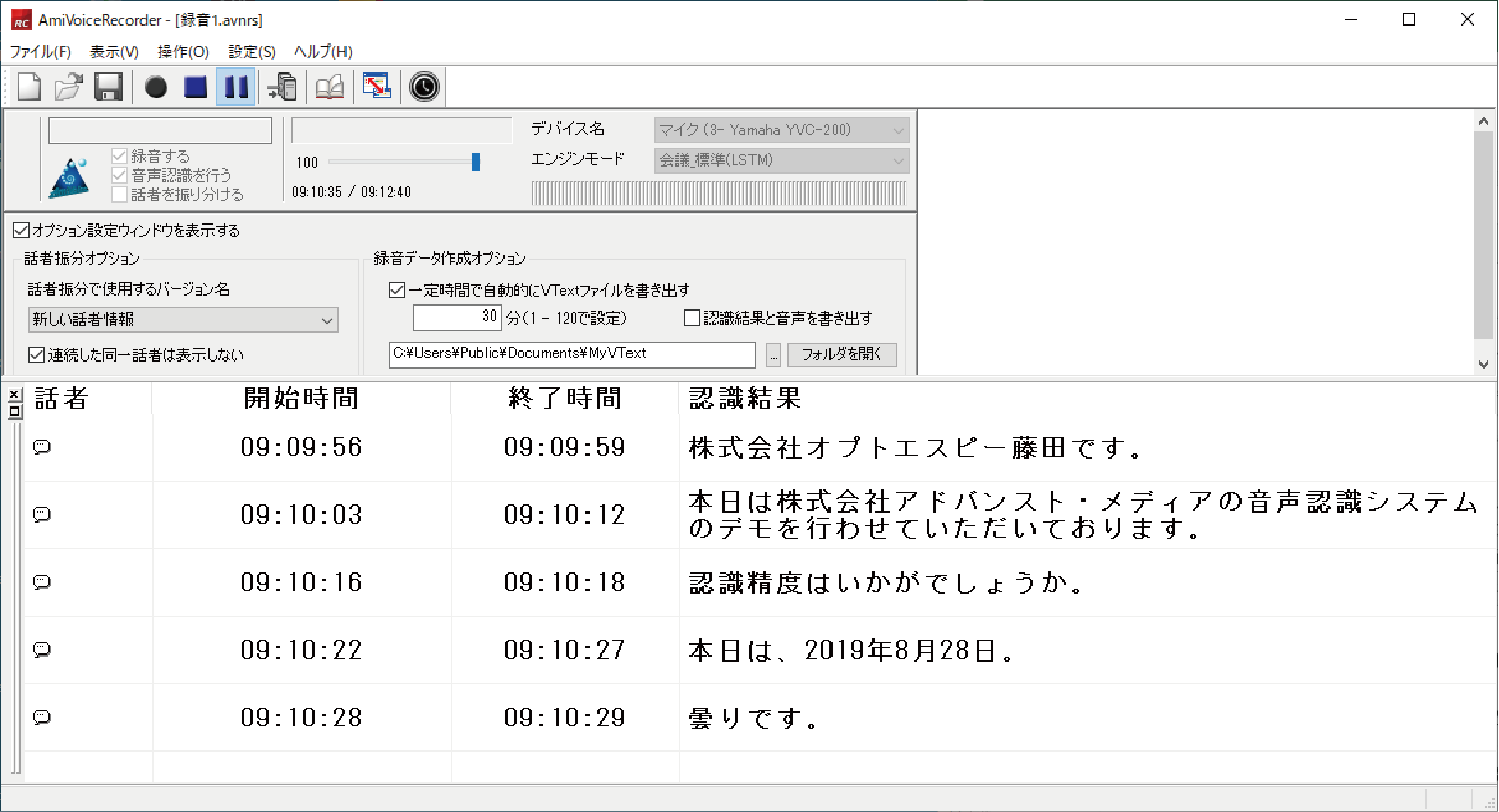
▲発話している内容がテキスト化されています、発話の間隔を見て行に区切られるようです。話すそばから文字になるのも何か不思議な感じがします。
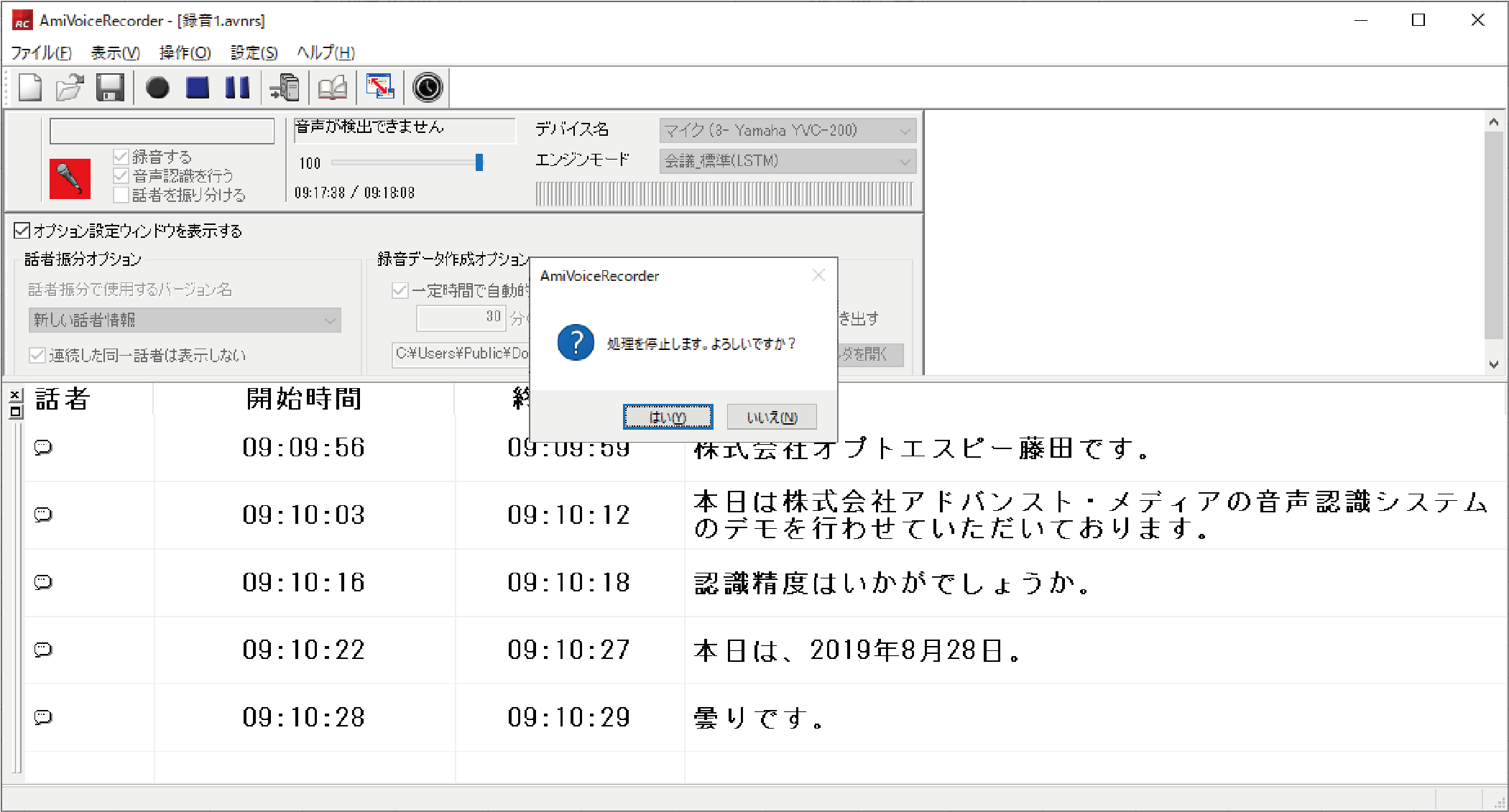
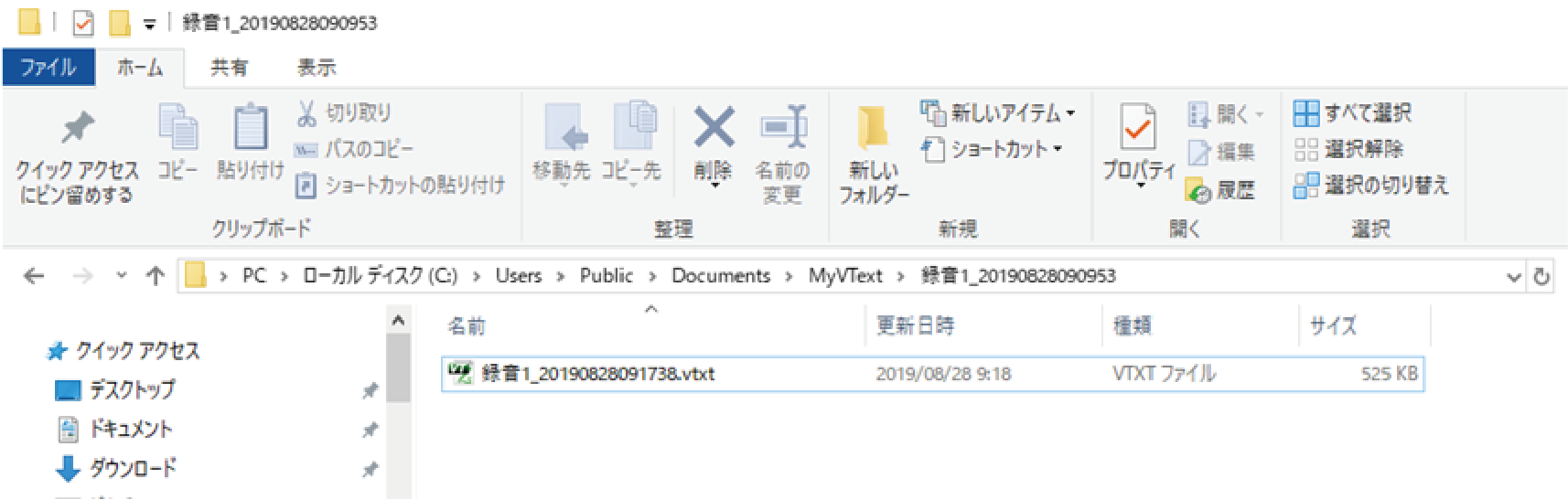
▲Recorderの音声認識を終了すると自動的に指定のフォルダに「Vtxt」が作成されます。「Vtxt」が無事作成されればリアルタイム音声認識完了です。作成された「Vtxt」はRewriterで利用します。これでRecorderを利用したリアルタイムでのテキスト化の流れは確認できましたので、次の項目からは、録音された音声ファイルを元にしたテキスト化のを行います。
2-1 Recognizerを使って音声認識してみる。
-環境準備-
物の準備として、下記があればOKです。
・RecognizerがインストールされたPC 1台
・音声ファイル(wav,wma,wmv,mp3)
今回の音声ファイルはiPhone8のボイスレコーダーアプリで録音したものを利用します。
2-2 Recognizerを使って音声認識してみる。
-Recognizerの操作-
Recognizerの使い方は簡単です。基本的には下記の手順だけで完了です。
・音声ファイルが入っているフォルダを指定
・「Vtxt」の出力先フォルダを指定
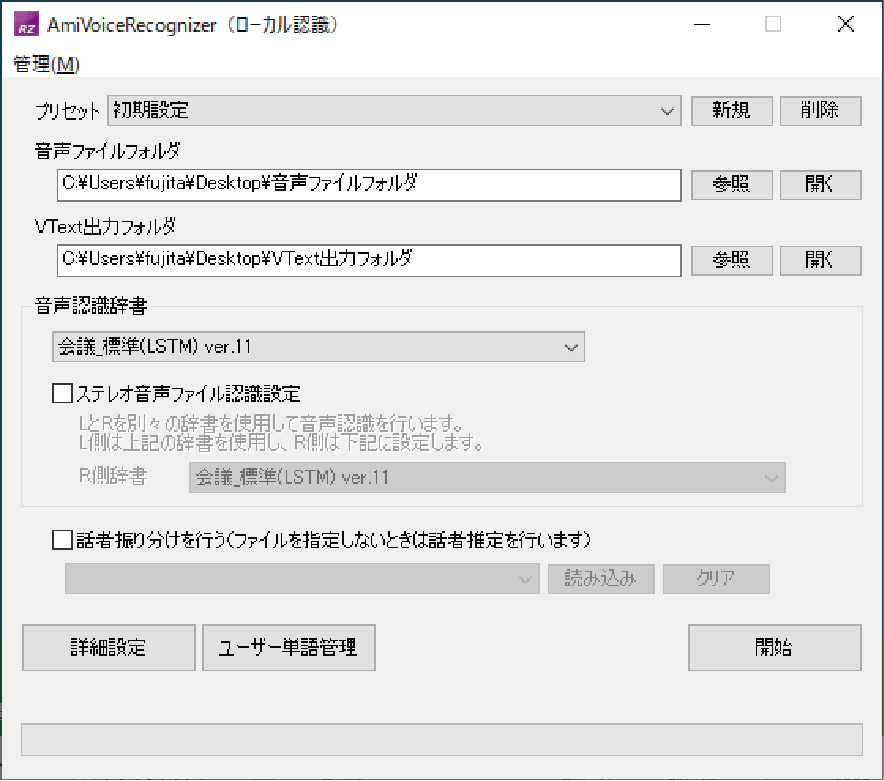
設定を入れたら音声認識開始ボタンを押します。テキスト化完了が完了するとポップアップが出ます。
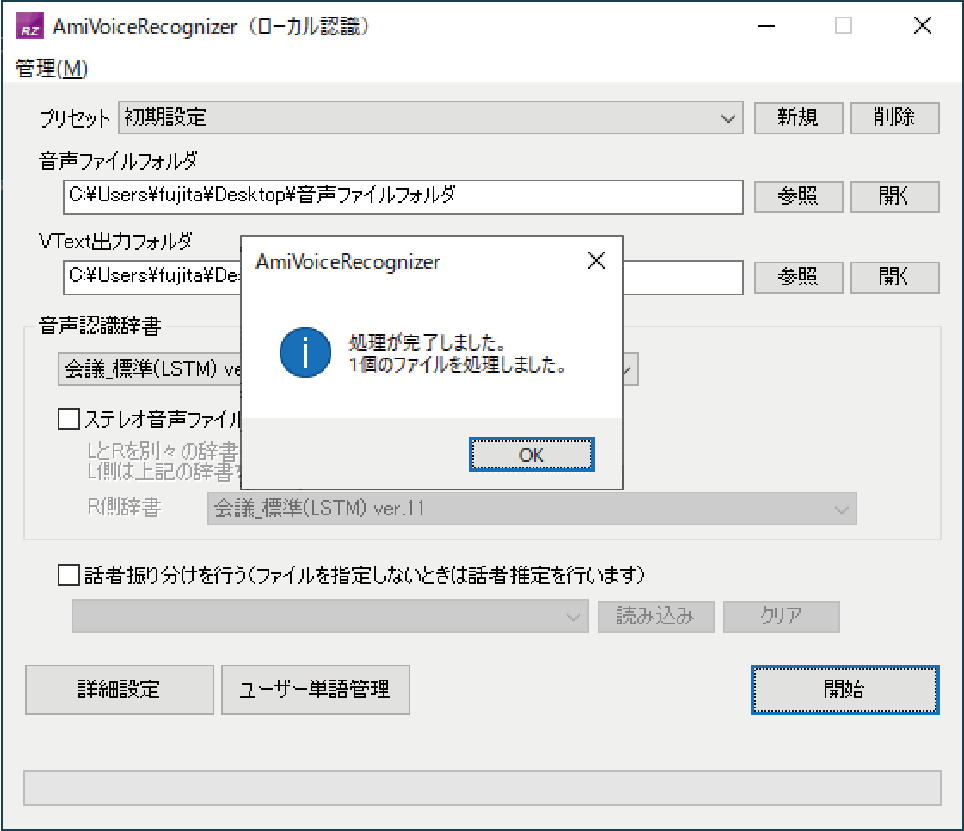
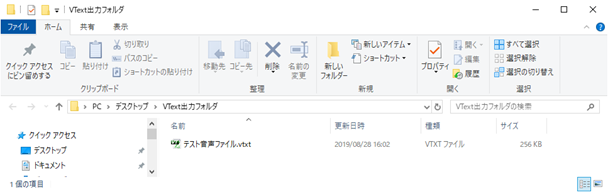
出力先フォルダを開いて「Vtxt」が作成されていれば音声認識完了です。作成された「Vtxt」はRewriterで利用します。これで音声ファイルを利用したテキスト化は完了です。フォルダを指定して開始ボタンを押すだけなので非常に簡単でした。
次からは、「Vtxt」を利用してRewriterで書き起こしを行っていきます。
3-1 Rewriterを使って音声認識テキストの編集をしてみる。
-環境準備-
物の準備として、下記があればOKです。USBライセンスキーは本システムを契約すれば、メーカーから送られてきます。
・RewriterがインストールされたPC 1台
・USBライセンスキー 1個
・Recorder/Recognizerで作成された「Vtxt」ファイル
3-2 Rewriterを使って音声認識テキストの編集をしてみる。
-Rewriterの操作-
まずは、Rewriterを起動します。RewriterをインストールしているPCで「Vtxt」を開けばRewriterが自動的に起動します。
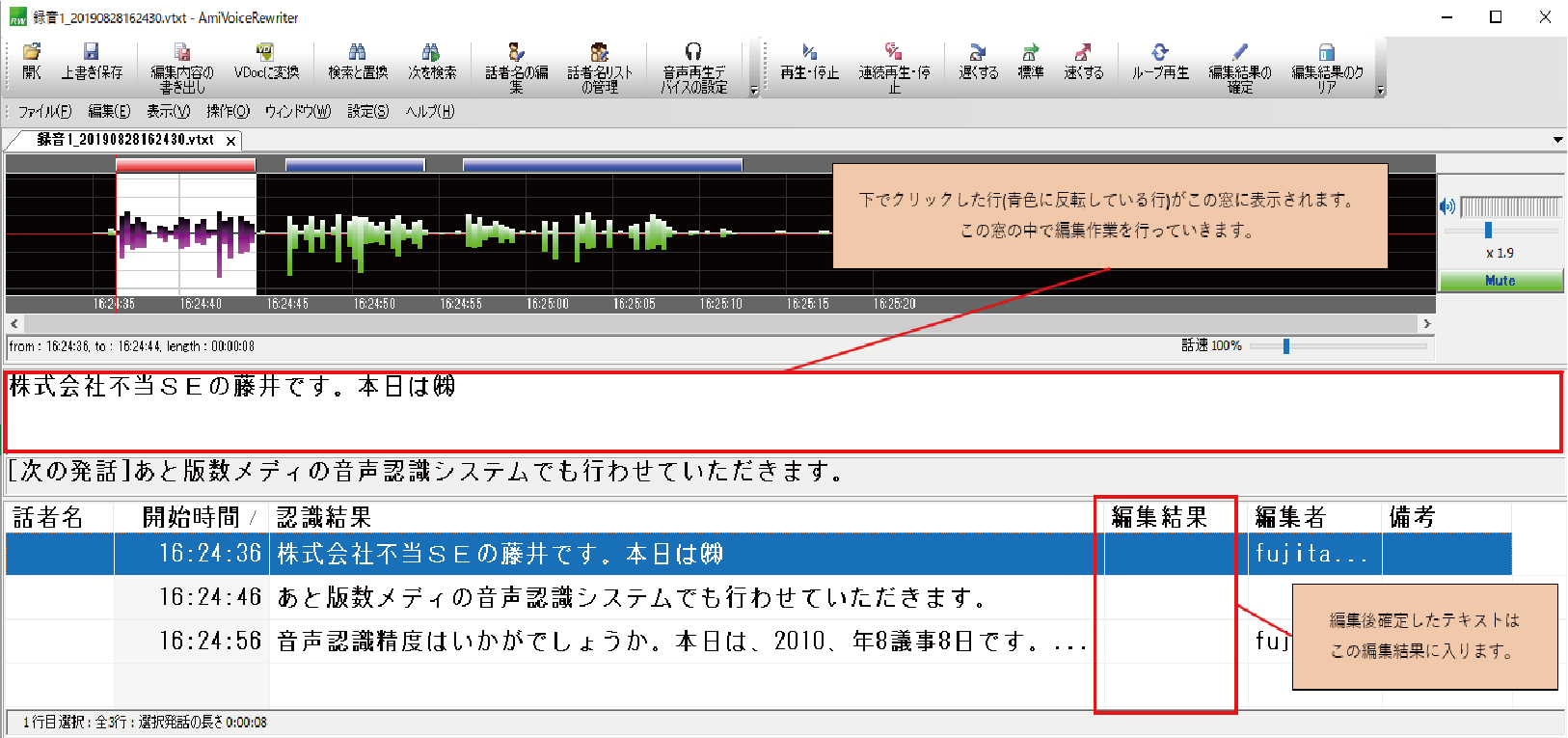
それでは作成した「Vtxt」をもとに書き起こし修正を行って行きましょう。 上記は修正を行う為にあえて誤った認識結果が出るように発話内容です。
(1)認識結果の編集
行をクリックすると該当の発話部分だけの音声が再生されます。クリックしたタイミングで一回音声が再生されますが、該当の発話部分だけをもう一度再生したい場合などキー操作で再生を行わせる事も可能です。また、該当の発話部分の音声を永遠に再生するリピート再生の機能もあります。これらの機能を使って音声認識によってテキスト化した内容で誤っている箇所を修正していきます。
(2)話者名の登録
該当行に対して話者名を記載する事ができます、これもメニューのボタンもくしはキー操作で行います。全ての行に対して話者名を入力する事もできますがそれはかなり手間になりますので、良くある使い方としては、異なる話者が話し始めた最初の行にのみ発話者の記載を行う場合が多いです。
(3)修正内容の確定
画面上の編集内容確定ボタンもしくは、ショートカットキー操作で編集を行った内容を確定する事が可能です。この編集結果の内容を後で別ファイルに出力する際に活用します。
テキスト修正と発話者を登録した後の画面が下記です。
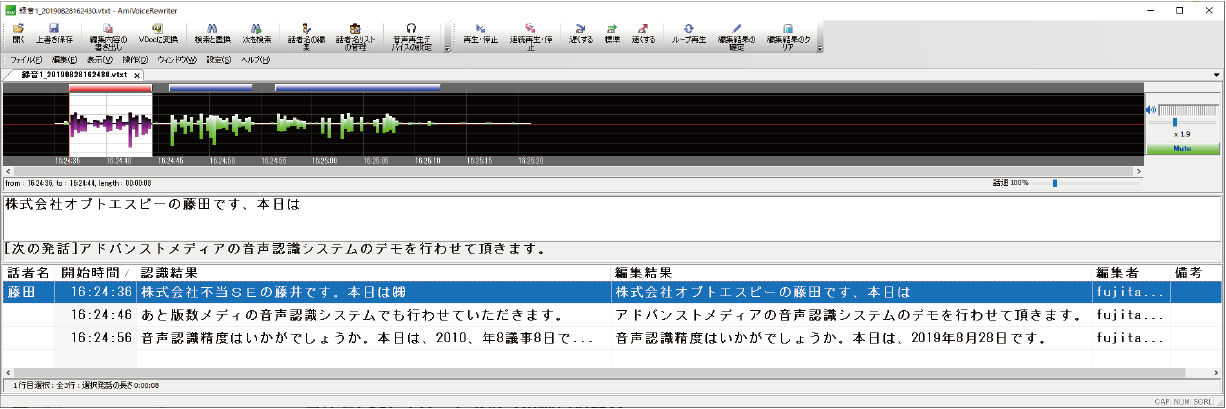
1行ずつ聴きながら修正する為、比較的簡単に修正を行う事ができましたが、あまり誤認識が多いとかなり修正の手間がかかってしまう印象です。いかに良い入力音声で良い認識率で変換が行えるかがポイントだと思います。
(4)修正内容の書き出し
編集内容を別ファイルに出力します。ちなみに出力可能な形式は下記です。
・テキストファイル
・Microsoft Word
・一太郎
・CSV形式
今回はMicrosoft Wordで出力してみます。出力結果は下記のような感じです。
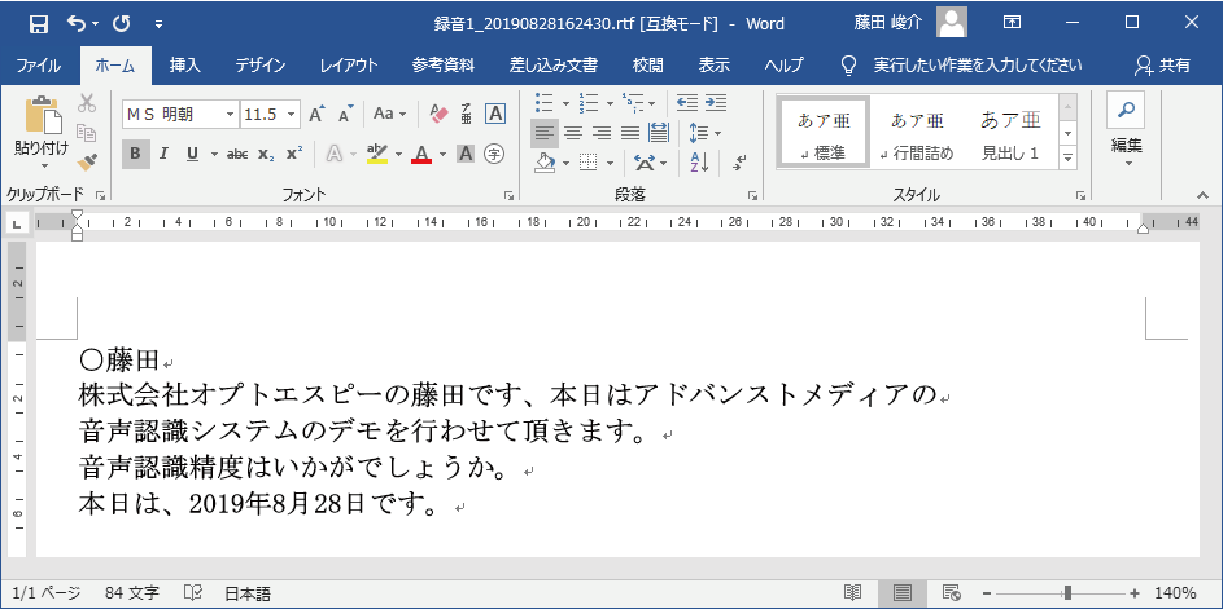
この出力されたファイルをコピペして今使っている議事録フォーマットに当てはめて議事録を作成する流れです。これにて音声入力~書き起こし修正~テキスト編集結果ファイル出力まで一連の流れが完了しました、操作手順のご紹介はこれにて終了です。
使ってみた感想
全文を書き起こしている担当者には凄く便利なツール
自動でテキスト化されている上に、書き起こし作業の効率を考えて聴き起こし修正用ツールが作り込まれているので、現状業務で全文書き起こしをされている場合、かなり効率化を見込めると思います。
また、次に話される内容があらかじめ文字で確認できるのでそこまで集中しなくても、音声を聴き漏らすような事が減りストレスは凄く軽減されます。
内容を要約して議事録を作成している場合はそこまでメリットを感じないかも
一番のメリットとしては、音声認識によってテキスト化される事によりタイピングの負荷を減らす事ができる点なので議事内容の要約を行っていて議事録の文章量自体があまり多くないという場合は業務効率化にはつながらない可能性が高いです。
その他
これは本来の使い方と異なる応用的な使い方ですが、会議の録音を音声データが長時間に及ぶ場合、音声を聴きたい議題の箇所にピンポイントで飛ぶのは結構手間だと思いますがテキスト化されることによって、指定の文字列が含まれる所に検索で飛ぶような事もできるます。録音内容の特定箇所をポイント毎にスムーズに聴き起こしたい方にも便利なツールかと思います。
ご参考になりましたでしょうか、使い方によっては非常に便利な製品であることは間違いないので機会があれば是非利用してみてください。
ちなみに弊社は会議の内容を詳細に書き起こしてないので、会議議事録作成としてはあまり業務効率化は図れないと感じますが、製品やシステムの導入事例インタビューなど、記事を作成する際、一度ICレコーダー等で録音した音声を全文テキストに書き出して文章を構成するので、かなりの効率化が見込めそうです。今後、活用していこうと思います。
その他、AmiVoiceに関しての詳しい情報やお問い合わせは下記ページをご確認ください









